Database CI/CD and Schema Migration with MariaDB
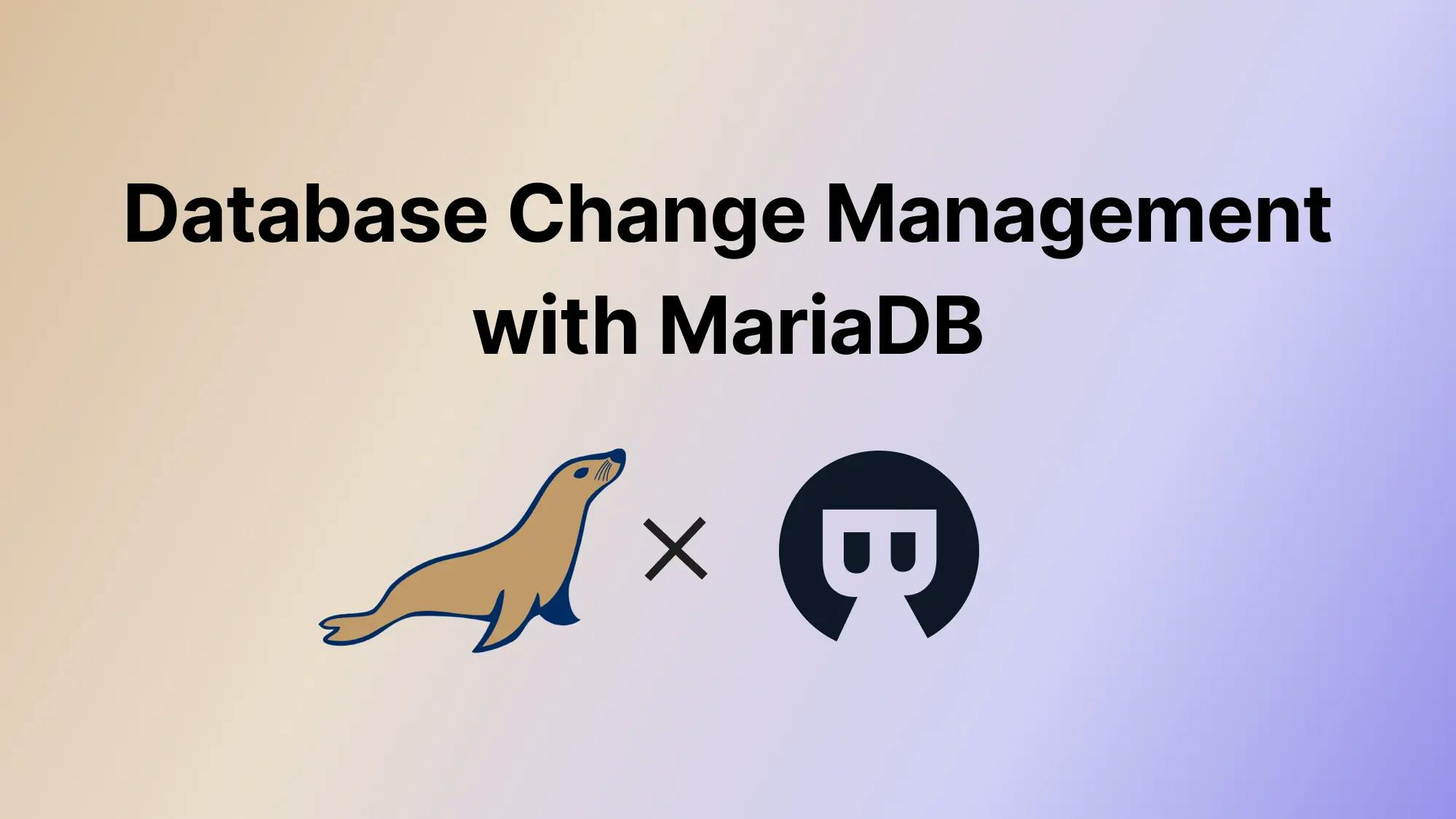
A series of articles about Database CI/CD and Schema Migration with MariaDB.
- Database CI/CD and Schema Migration with MariaDB (this one)
- Database CI/CD and Schema Migration with MariaDB and GitHub
MariaDB is a community-developed, commercially supported fork of the MySQL relational database management system (DBMS), intended to remain free and open-source software under the GNU General Public License.
This tutorial is a step-by-step guide to setting up Database Change Management for MariaDB in Bytebase. With Bytebase, a team can have a formalized review and rollout process to make MariaDB database schema change and data change.
Bytebase provides a GUI for teams to perform Database Changes and retain full Change History. Bytebase Free Plan is sufficient for this tutorial.
In the end, there is a bonus section about Schema Drift Detection for those advanced users.
Features included
- Change Workflow
- Change History
- SQL Editor Admin Mode
- Drift Detection
Prerequisites
Before you start, make sure you have
- Docker installed. You can follow the official guide to install it.
- In this tutorial, we'll use StackBricks to run MariaDB. You can also use other tools.
Step 1 - Deploy Bytebase via Docker
-
Make sure your Docker daemon is running, and start the Bytebase Docker container with following command:
docker run --rm --init \ --name bytebase \ --publish 8080:8080 --pull always \ --volume ~/.bytebase/data:/var/opt/bytebase \ bytebase/bytebase:2.16.0 -
Run StackBricks, and create two MariaDB instances:
mariaDB test,3307mariaDB prod,3308
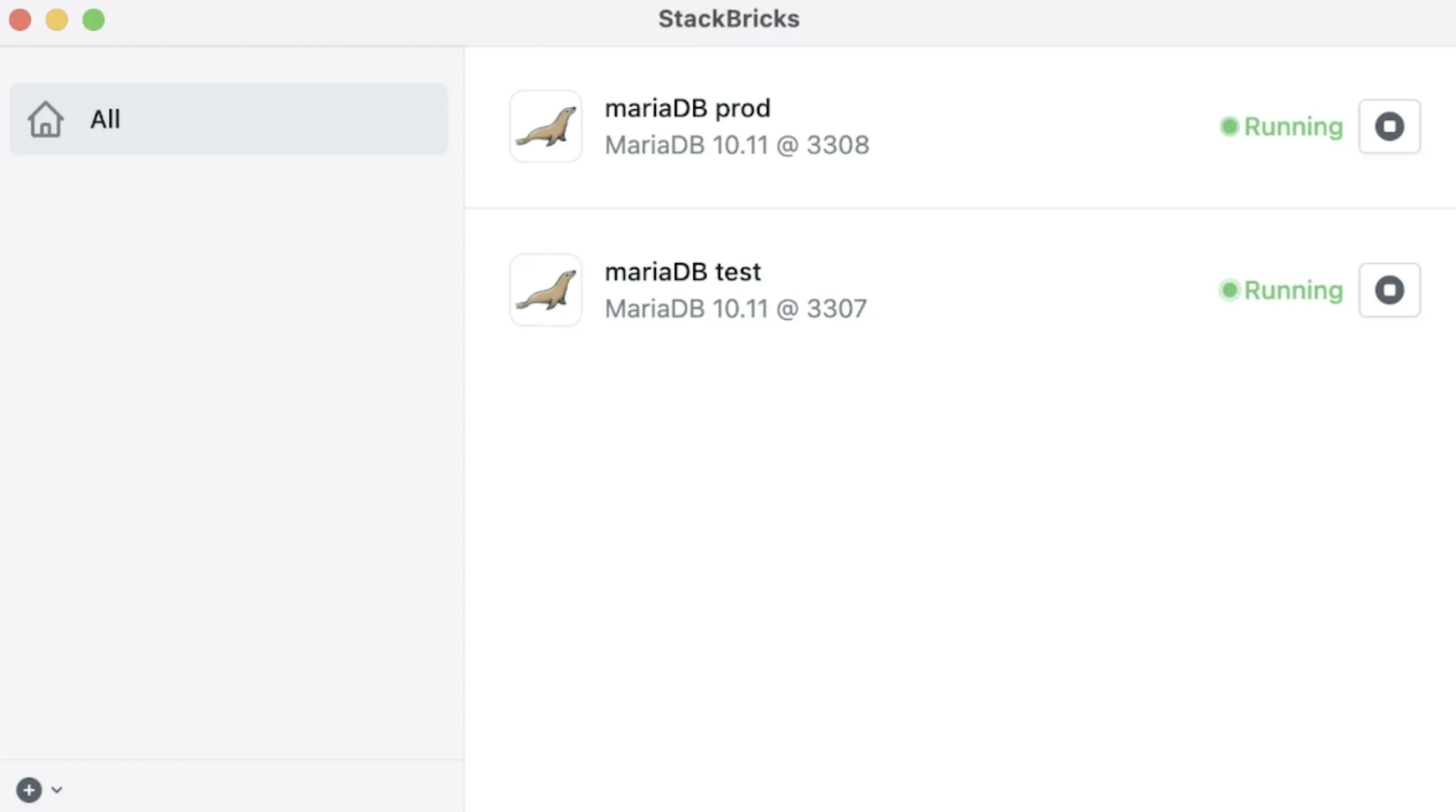
-
Bytebase and MariaDB are now running via Docker.
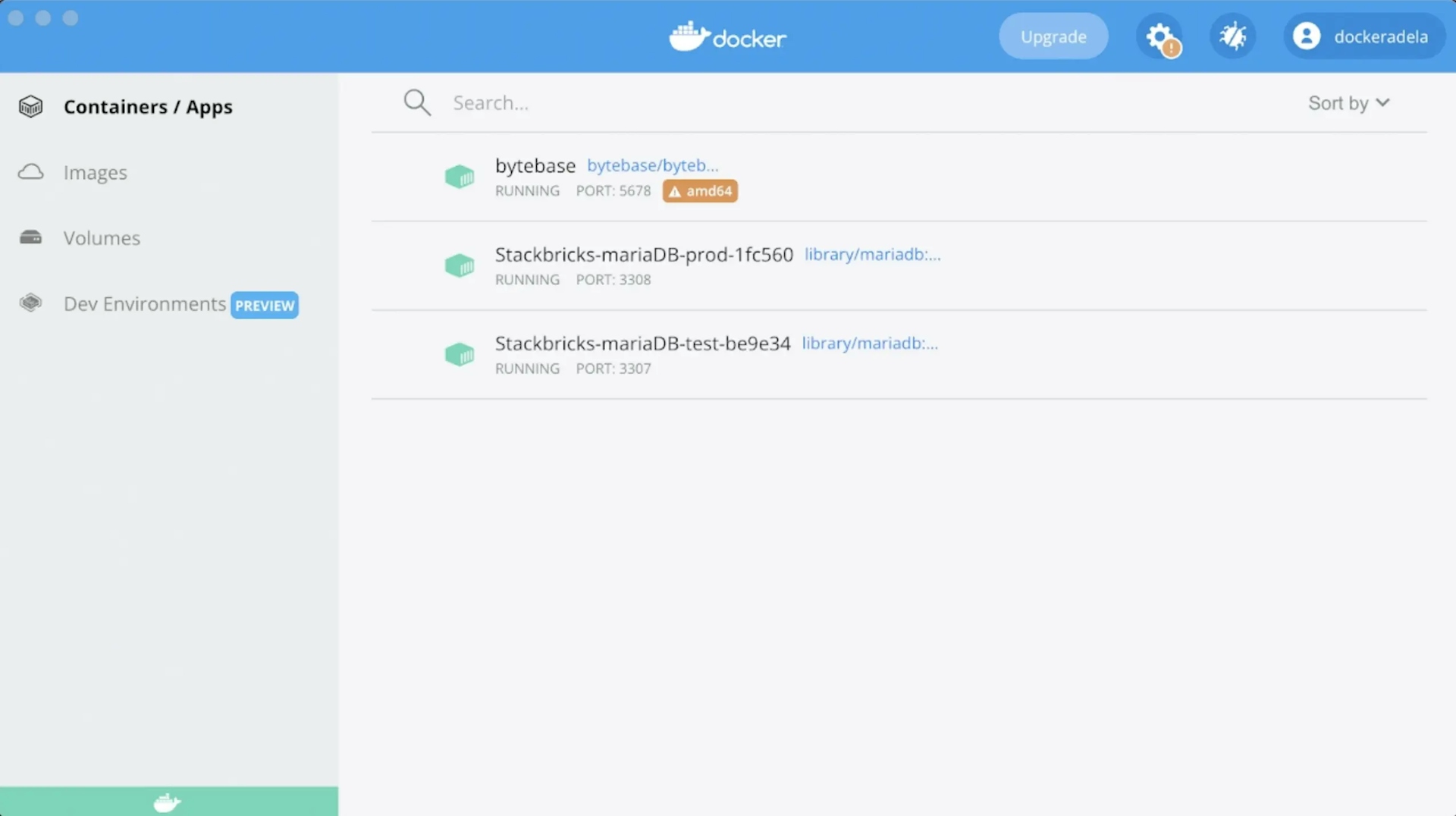
Step 2 - Add MariaDB in Bytebase
In Bytebase, an Instance could be your on-premises MySQL instance, an AWS RDS MySQL instance and etc. In this tutorial, it's MariaDB instances.
-
Visit
localhost:8080in your browser. Register the first admin account which will be grantedWorkspace Admin.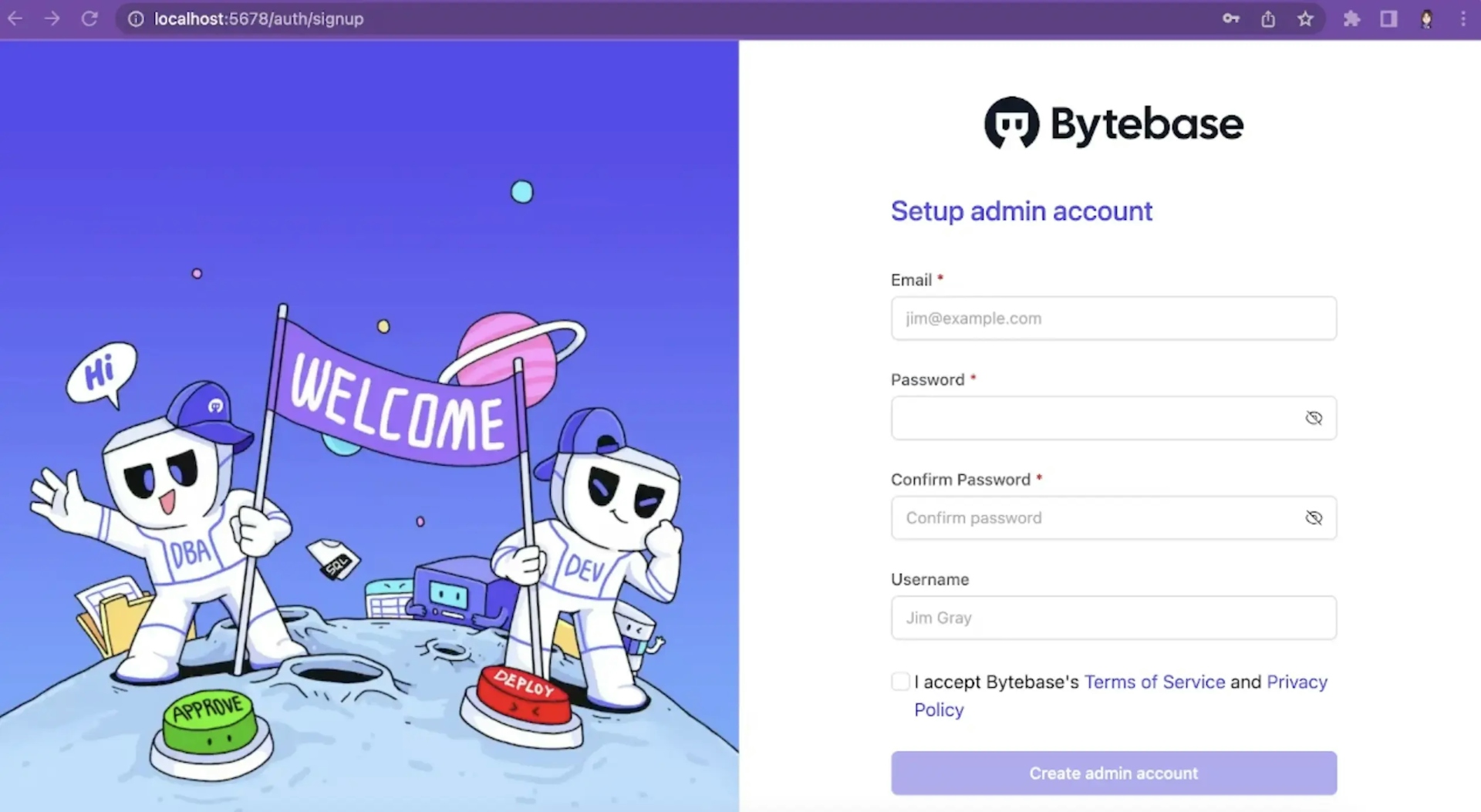
-
Click Instances on the top bar and click Add instance, choose
MariaDB. Fill the form with the following information and click Create.- Instance Name:
MariaDB test - Environment:
Test - Host or Socket and Port:
host.docker.internaland3307 - Username and password:
rootand your password
- Instance Name:
-
Click Add instance again, choose
MariaDB. Fill the form with the following information and click Create.- Instance Name:
MariaDB prod - Environment:
Prod - Host or Socket and Port:
host.docker.internaland3307 - Username and password:
rootand your password
- Instance Name:
Step 3 - Create a Project
In Bytebase, Project is the container to group logically related Databases, Issues and Users together, which is similar to the project concept in other dev tools such as Jira, GitLab. So before you deal with the database, a project must be created.
- Click Projects on the top bar.
- Click New Project to create a new one with
Demo UIas Project Name,DUIas Key andStandardas Mode.
Step 4 - Create a database in MariaDB via Bytebase
In Bytebase, a Database is the one created by "CREATE DATABASE xxx". A database always belongs to a single Project. Issue represents a specific collaboration activity between Developer and DBA such as creating a database, altering a schema. It's similar to the issue concept in other issue management tools.
-
Go to the project
Demo UI, and click New DB. -
Fill the form with the following information and click Create.
- Name:
demo_db - Environment:
Test - Instance:
MariaDB test
It will create an issue "CREATE DATABASE …" automatically. Because it’s for
Testenvironment, the issue will automatically run then becomesDone. The database is created.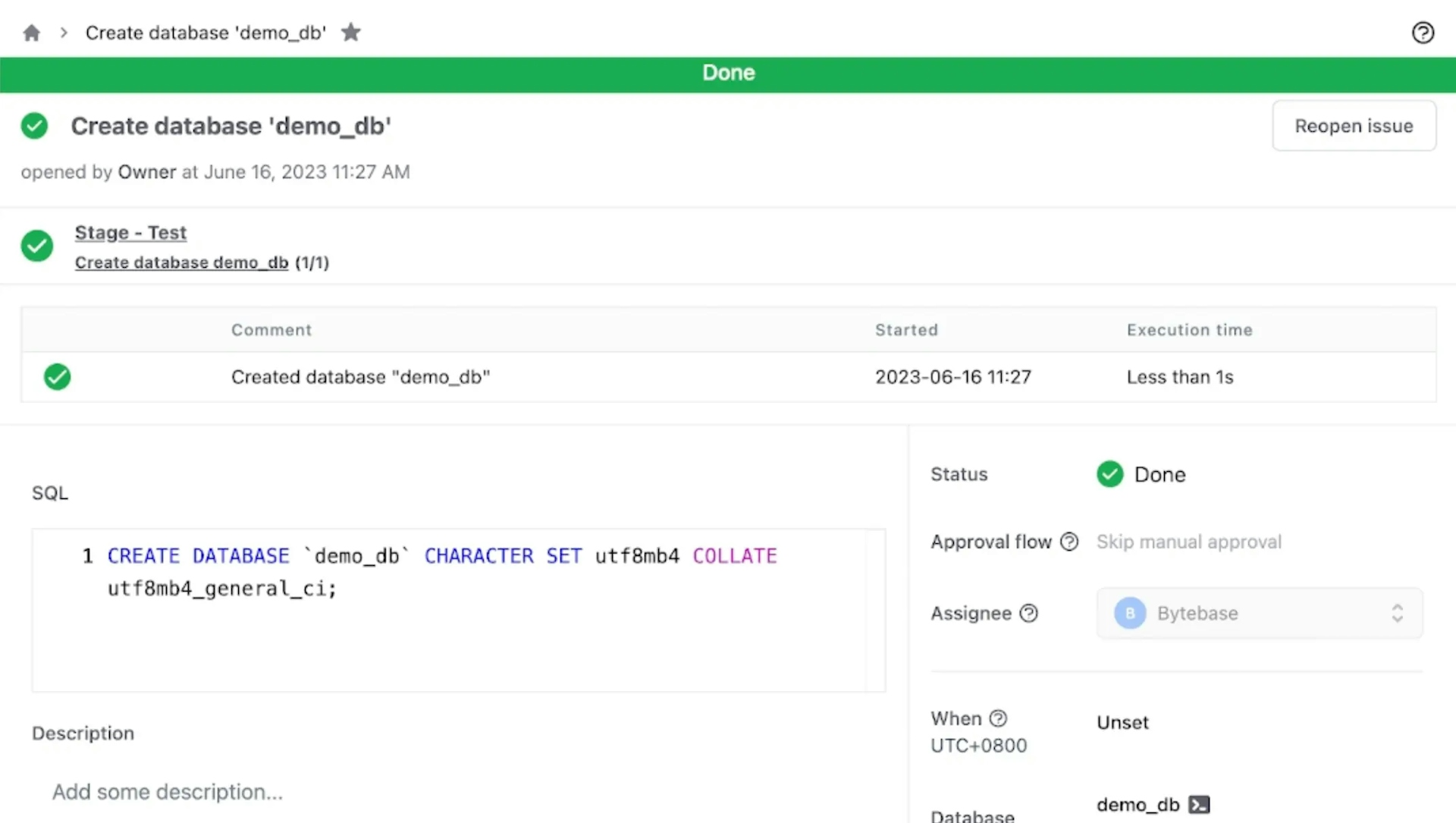
- Name:
-
Click New DB again, fill the form with the following information and click Create.
- Name:
demo_db - Environment:
Prod - Instance:
MariaDB prod
It will create an issue "CREATE DATABASE …" automatically. Because it’s for
Prodenvironment, the issue will require manual rollout. Click Rollout to run then becomesDone. The database is created. - Name:
-
Go back to project
Demo UI, click Databases tab, and you can see there're two databases there.
Step 5 - Create a table in MariaDB via Bytebase
In Step 4, you actually created an issue in UI workflow and then executed it. Let’s make it more explicit.
-
Go to project
Demo UI, and click Alter Schema. Here you can choose either one or both.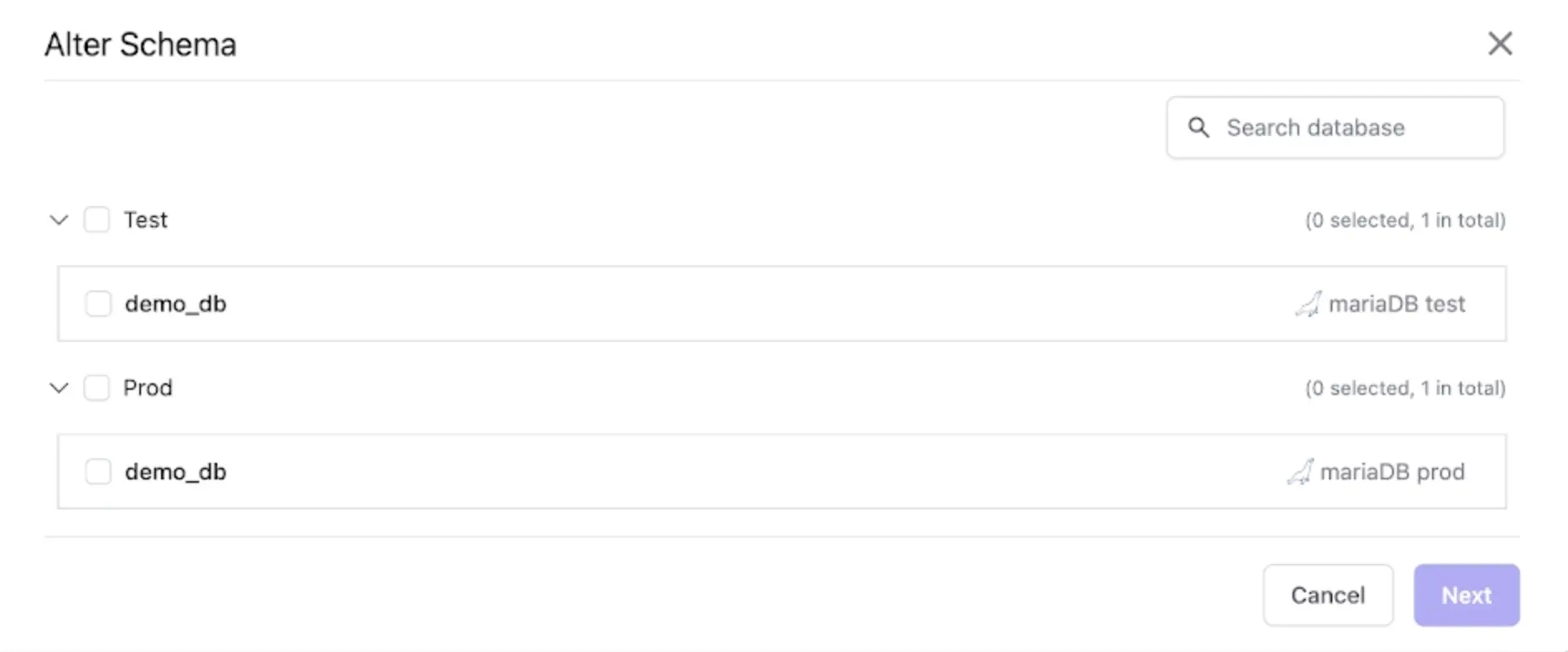
-
Check both
demo_dband click Next. It will generate a pipeline. -
Input the SQL as following, and click Apply to other tasks. Click Create.
CREATE TABLE t1( Id INT AUTO_INCREMENT, PRIMARY KEY(Id) ) -
Bytebase will run SQL automatically on Test environment, but wait for manual rollout on Prod. It's by default configuration, you can adjust it on Environments page.
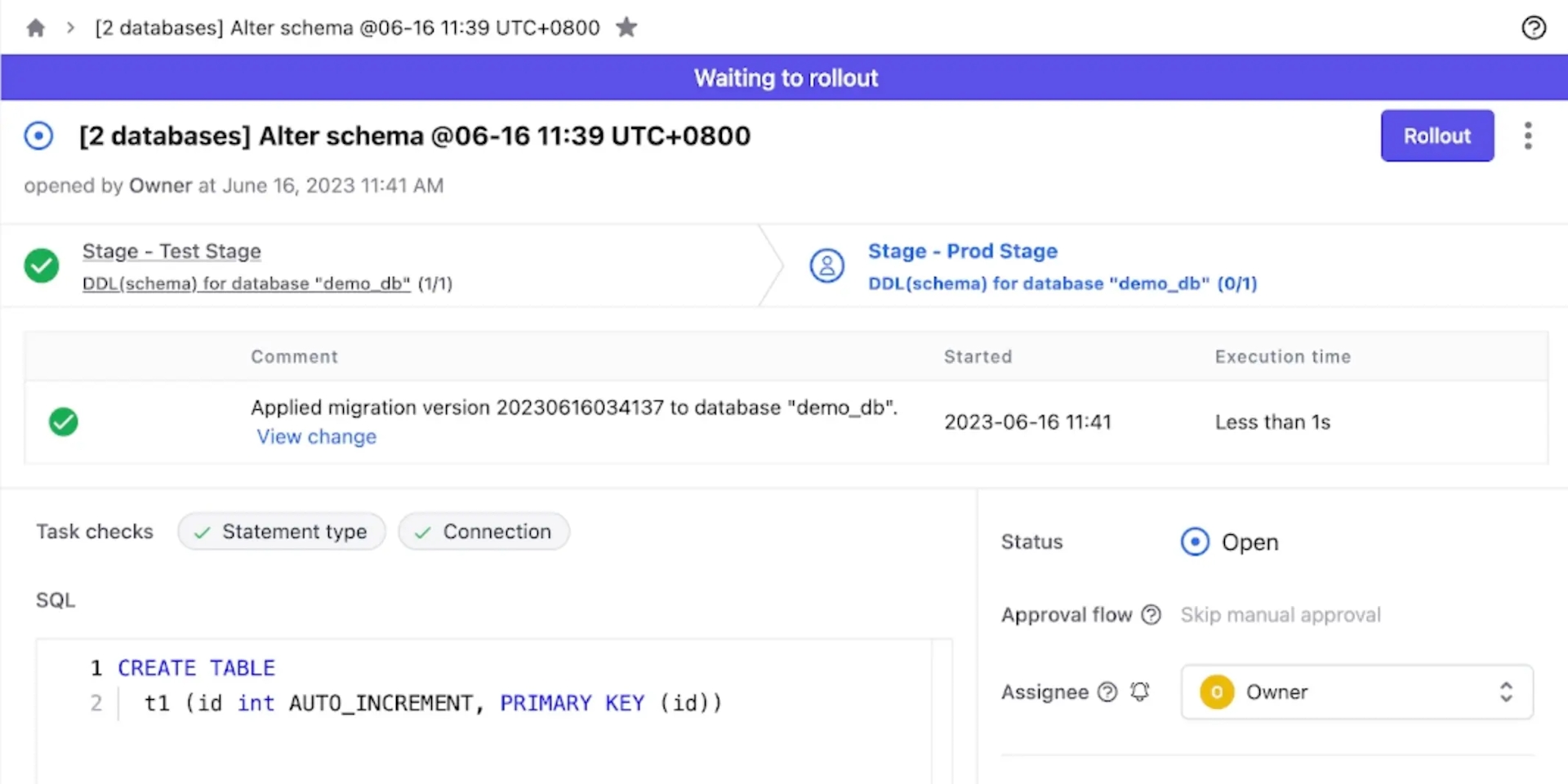
-
Click Rollout and the SQL will execute and the issue will become
Done. -
On the issue page, click View change. You will see the difference.
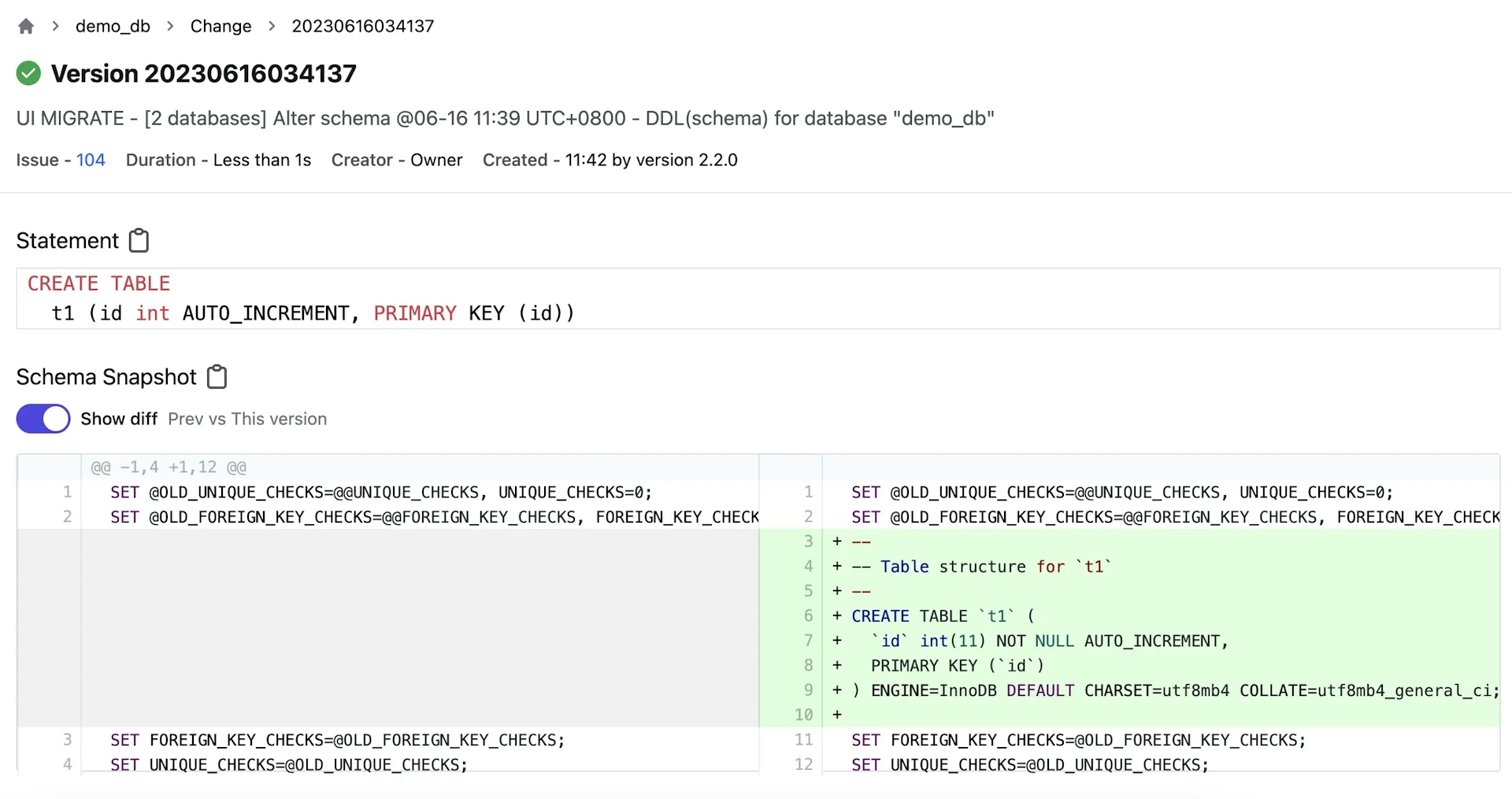
-
You can also go to Change History under the project to view the full history. Or go into a specific database to view its history.
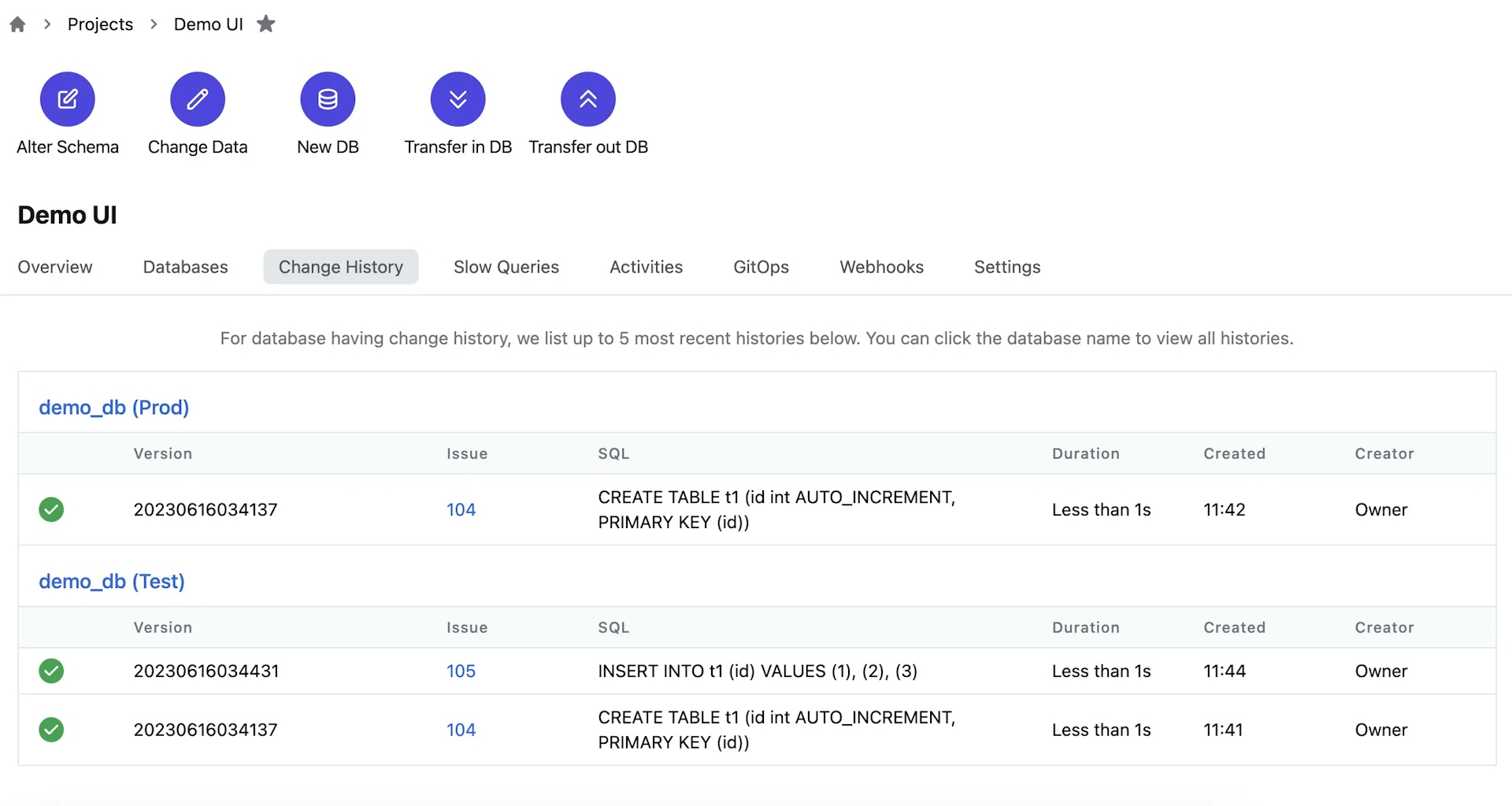
Bonus Section - Schema Drift Detection
This section requires you to have Enterprise Plan (you can start 14 days trial directly in the product without credit card). Click Start free trial on the bottom of left sidebar.
By adopting Bytebase, we expect teams to use Bytebase exclusively for all schema changes. Meanwhile, if someone has made MariaDB schema change outside of Bytebase, obviously Bytebase won’t know it. And because Bytebase has recorded its own copy of schema, when Bytebase compares that with the live schema having that out-of-band schema change, it will notice a discrepancy and surface a schema drift anomaly. If that change is intended, then you should use baseline the schema state again to reconcile.
In this section, you’ll be guided through this process.
- You can use an external GUI or terminal to make a change to
demo-db. In this tutorial, we use Bytebase SQL Editor’s Admin mode which also counts when we say change outside of Bytebase. Go to SQL Editor, and switch to Admin mode.
When you make a change in Admin mode, it will not record any history as in a normal process www.bytebase.com/docs/sql-editor/admin-mode
- Paste the following and then press Enter:
ALTER TABLE t1
ADD COLUMN name VARCHAR(255);`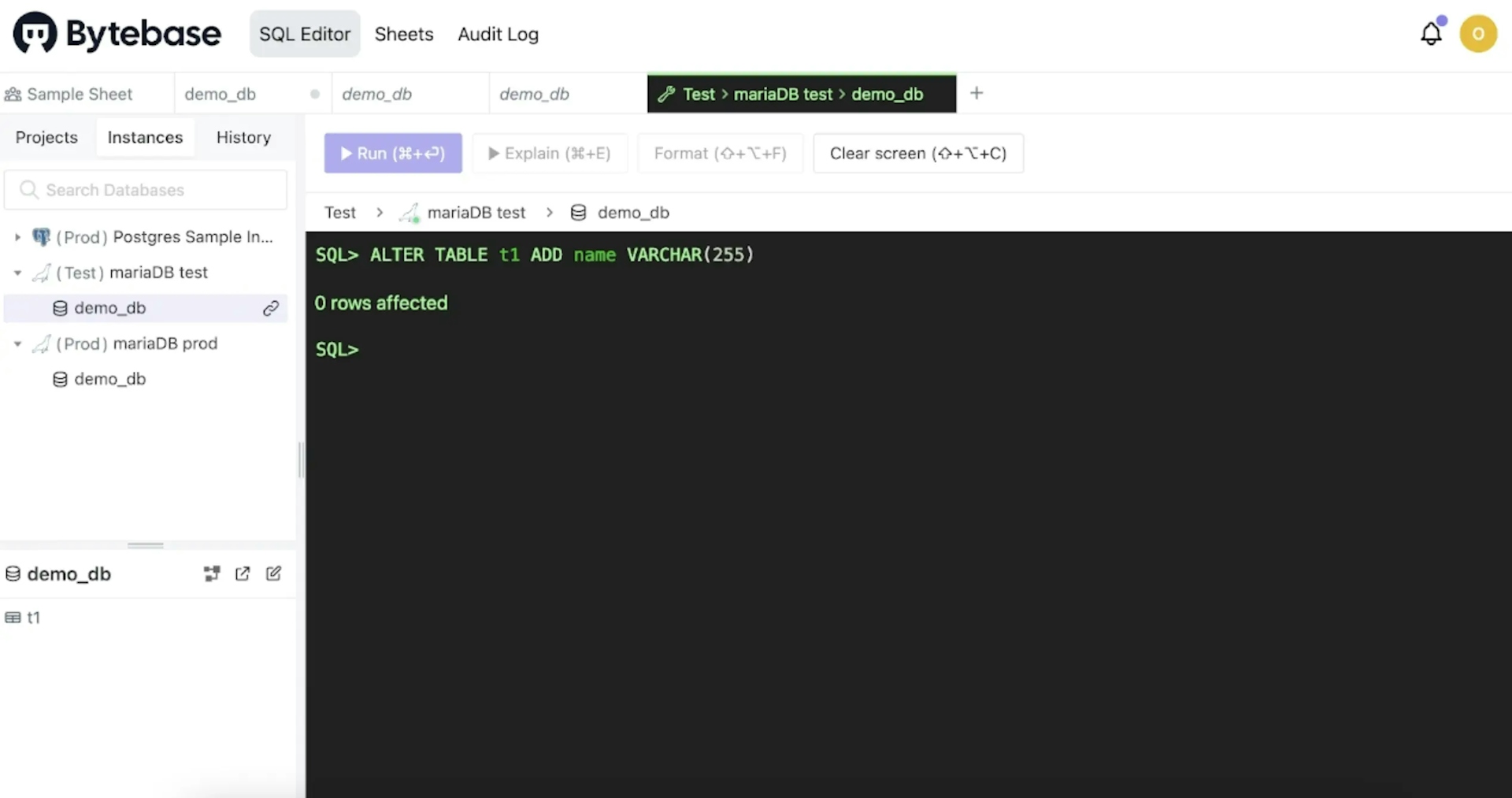 Admin mode skips Bytebase system and works as an external input. The change will take effect in Bytebase GUI in the next sync.
Admin mode skips Bytebase system and works as an external input. The change will take effect in Bytebase GUI in the next sync.
-
Wait for 10 mins. Go to Anomaly Center, and you can find the Schema Drift.
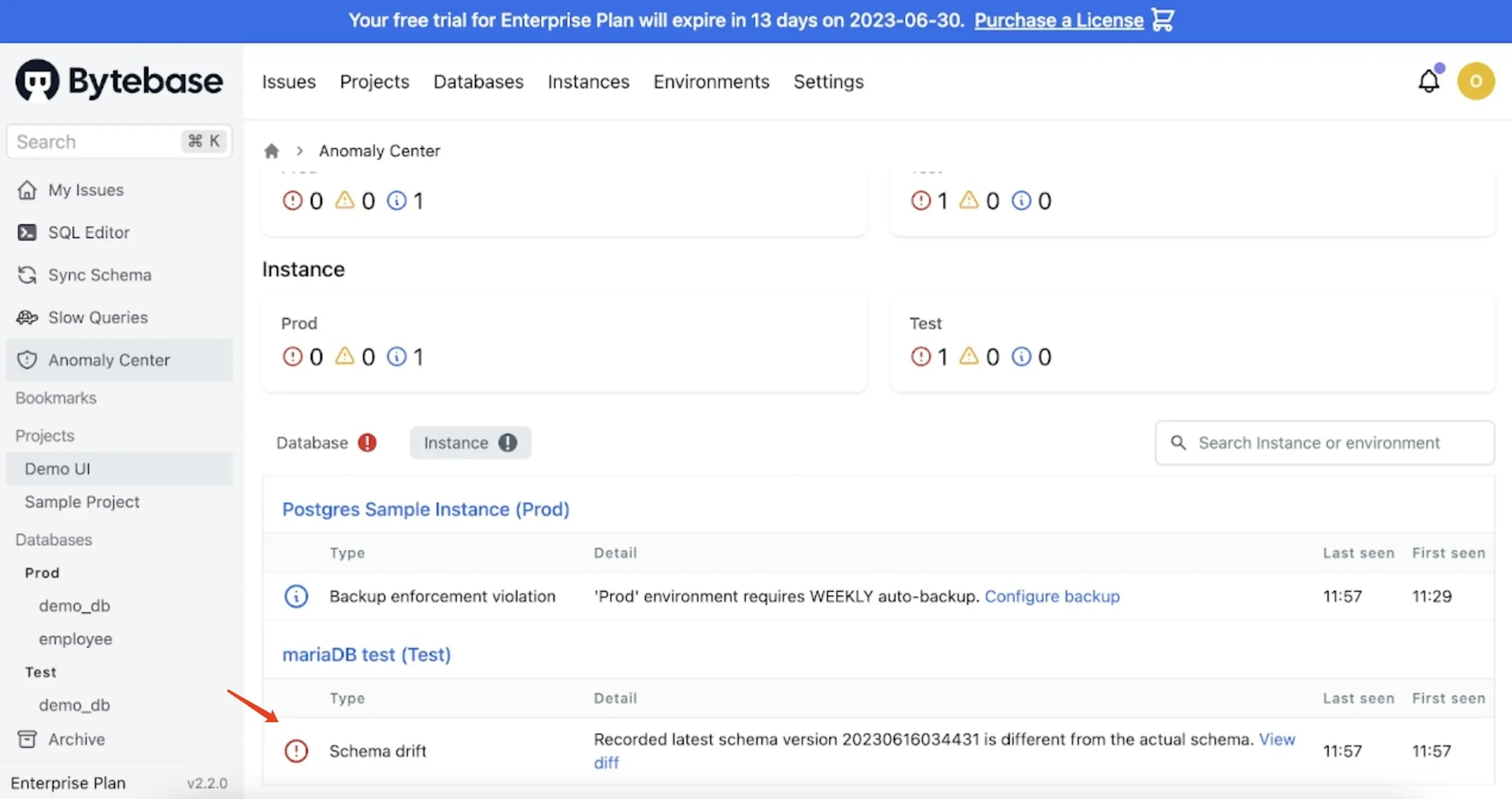
-
Click View diff, and you’ll see the drift.
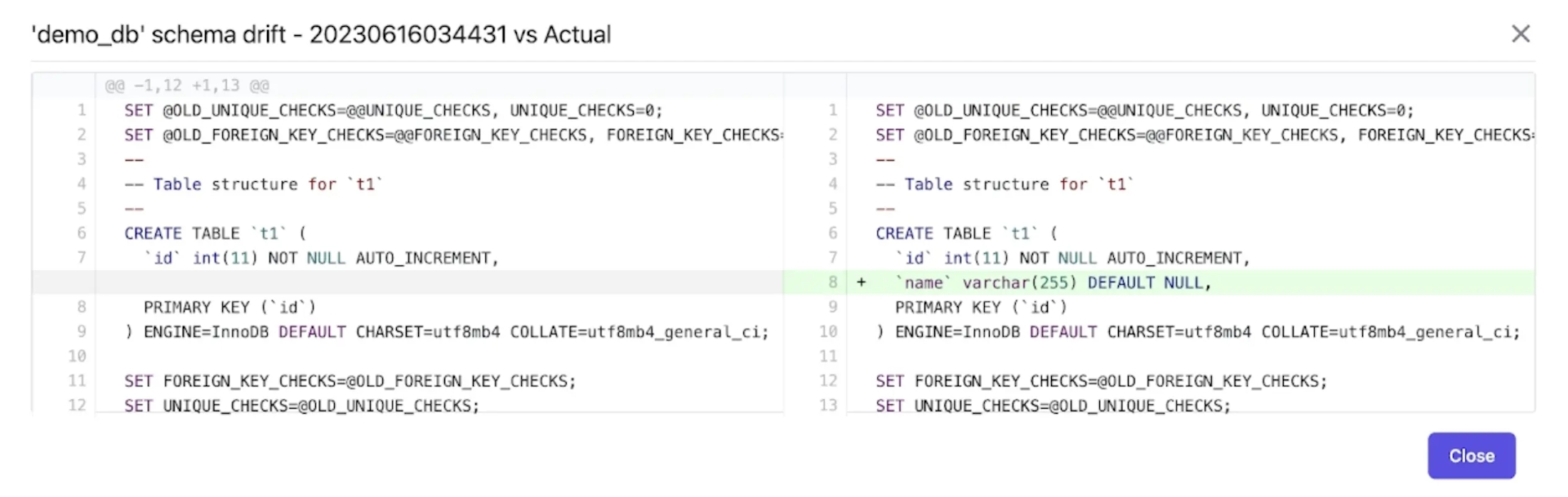
-
You may also find the drift by clicking Databases >
demo_db. -
Go to Databases >
demo_db> Change History and click Establish new baseline.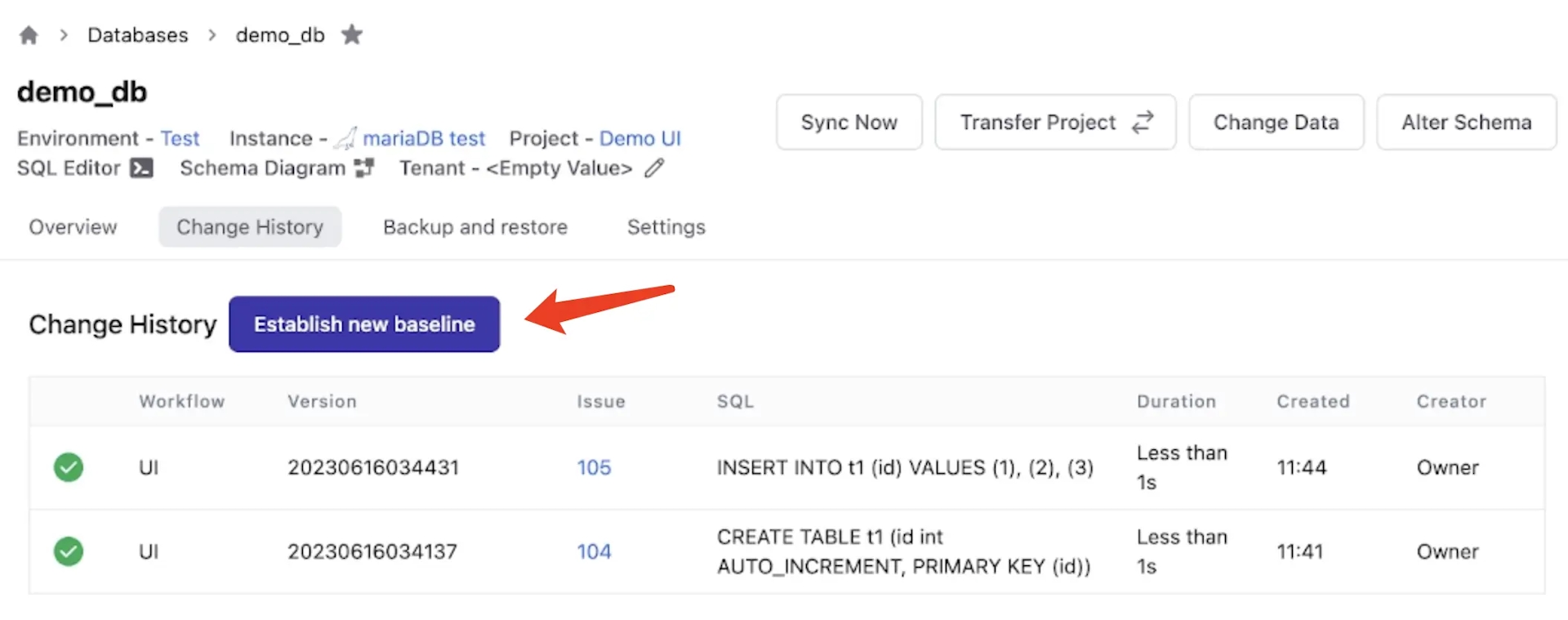
-
It will create an issue and the issue will be
Done. ![bb-issue-demo_db-baseline-done]pngntent/docs/tutorials/database-change-management-with-mariadb/bb-issue-demo_db-baseline-done.webp) -
Go back to Databases >
demo_dbor Anomaly Center, and you will find the drift is gone.
Summary and Next
Now you have connected MariaDB with Bytebase, and tried out the UI workflow to do schema change. Bytebase will record the full change history for you. With Enterprise Plan, you can even have schema drift detection.
In the next article, you’ll try out GitOps workflow, which will store your MariaDB schema in GitHub and trigger the change upon committing the change to the repository, to bring your MariaDB change workflow to the next level of Database DevOps - Database as Code.
