How to Synchronize Database Schemas

This tutorial will walk you through the typical use cases for database schema synchronization in Bytebase with pure UI operations.
The Sync Schema feature in Bytebase supports copying a specific schema version from one database to multiple others. Without it, developers have to write SQL statements cautiously and apply them manually. Additionally, this feature may also be used for rollback purpose.
Preparation
Make sure you installed Docker.
-
Copy and paste the commands to start one Bytebase via Docker.
docker run --rm --init \ --name bytebase \ --publish 8080:8080 --pull always \ --volume ~/.bytebase/data:/var/opt/bytebase \ bytebase/bytebase:2.15.0 -
Register and sign in Bytebase Console.
Case 1 - Sync Schema to a New Database
When you set up a new environment or find the current database is nearing capacity, it becomes necessary to establish a new database and synchronize the schema from the original database.
-
Go into
Sample Project, there are two databaseshr_testonTestenvironment andhr_prodonProdenvironment. Let's create another one onProd. -
Click New DB, fill in the form as follows and click Create:
- Name:
hr_prod_2 - Environment:
Prod - Instance:
Prod Sample Instance - Database owner name:
bbsample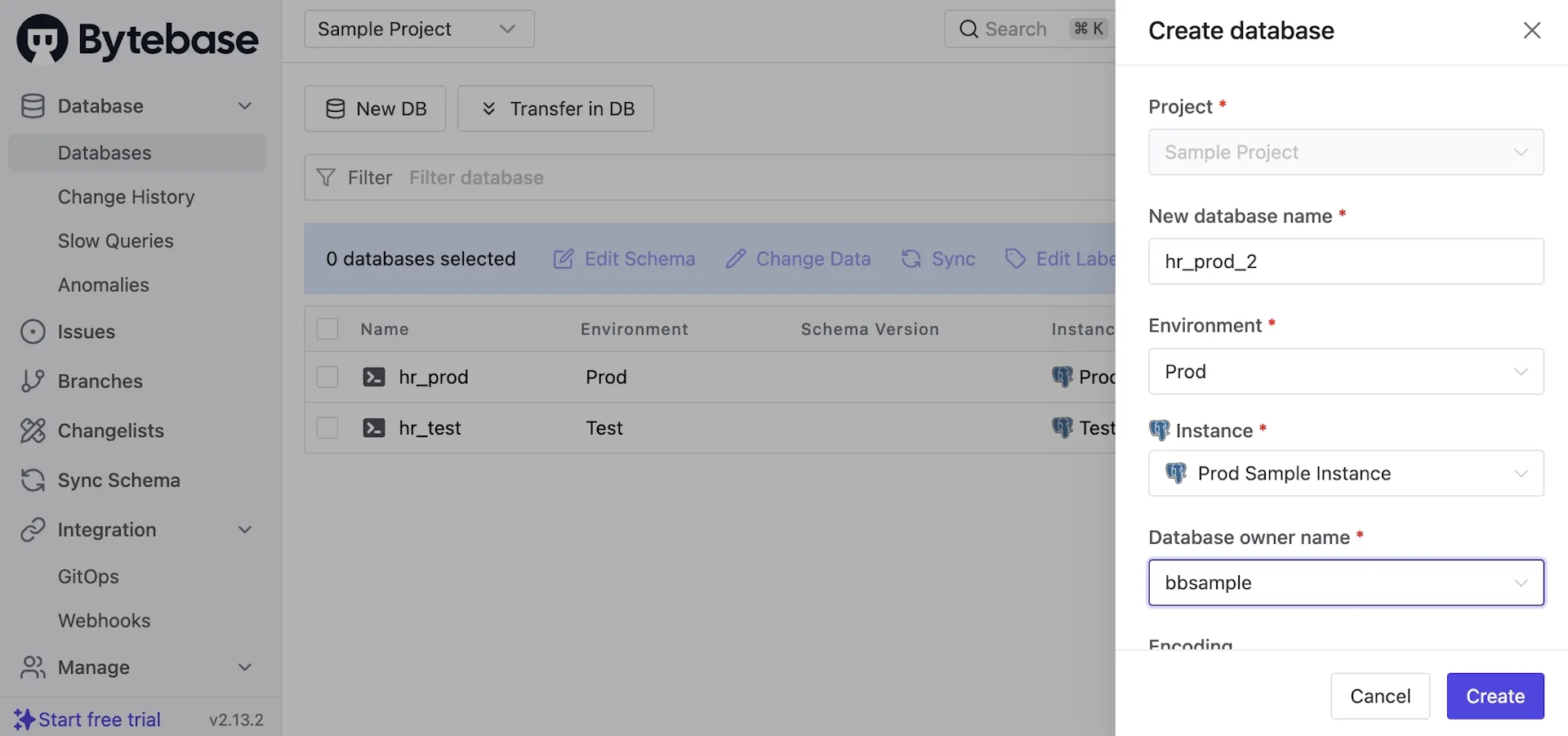
- Name:
-
An issue will be created and executed automatically, and the database
hr_prod_2will be ready when the issue isDone.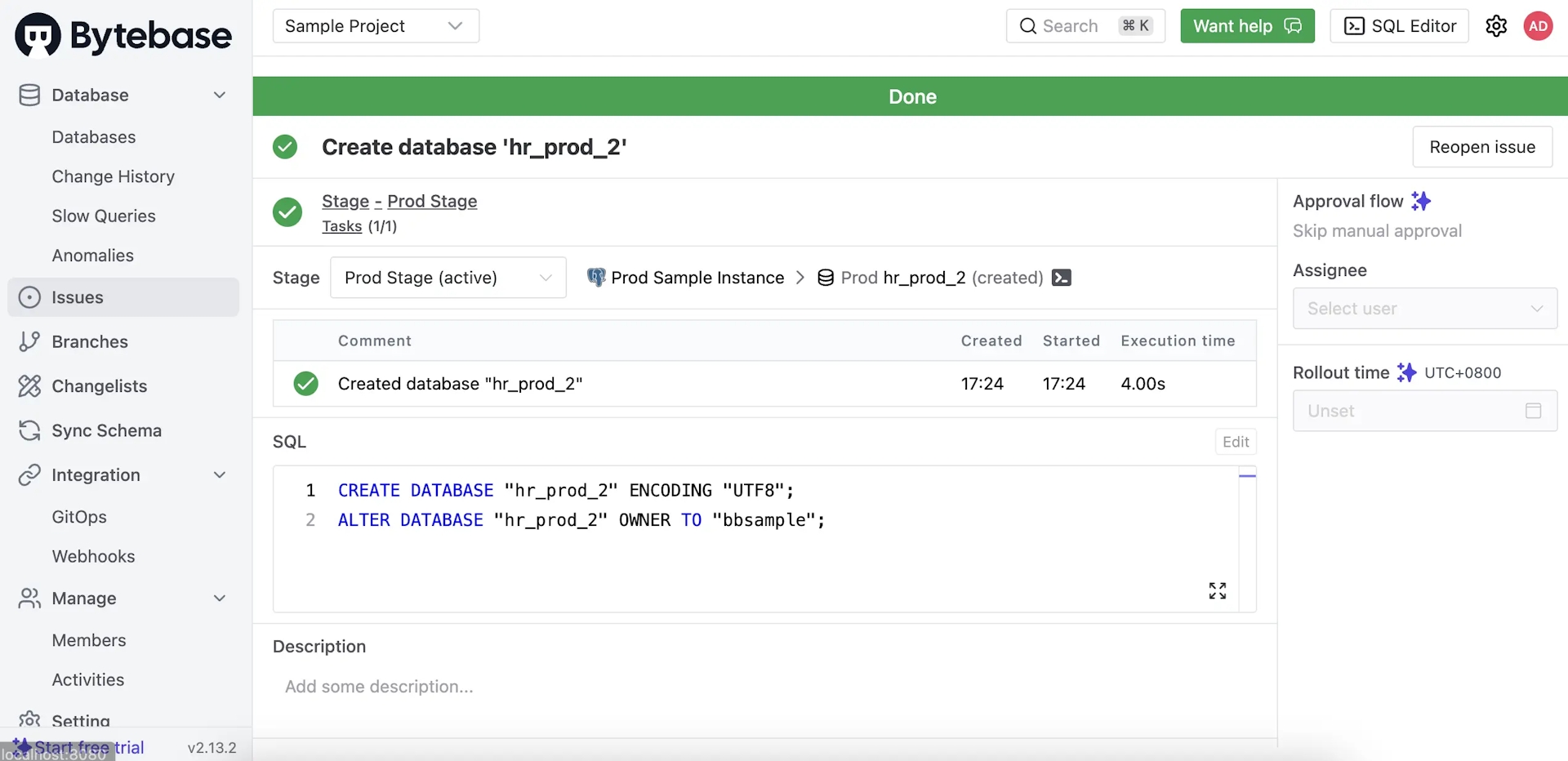
-
Within the project, click Sync Schema, choose
hr_prodas the source schema, and click Next.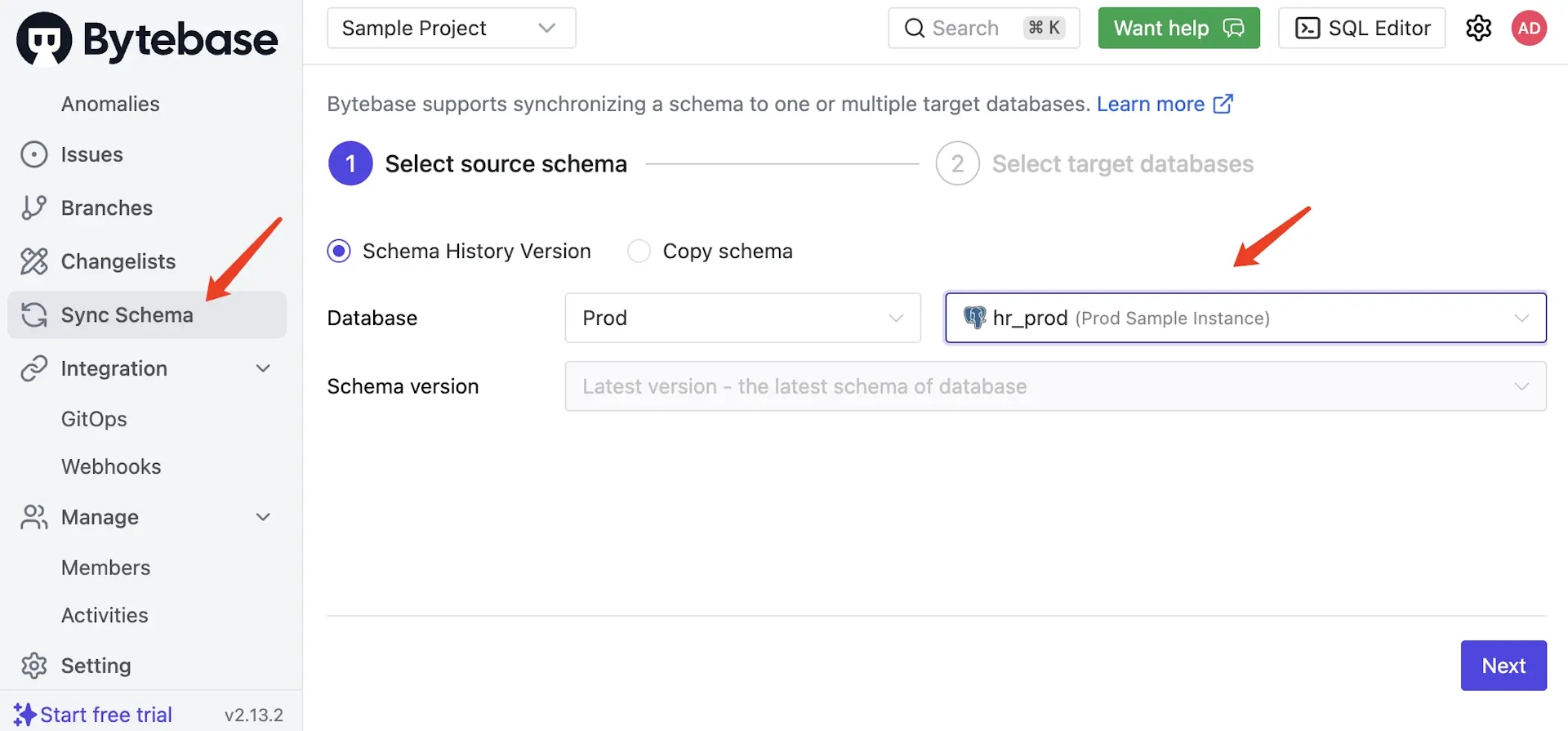
-
You may select as many target databases as you like to sync to. Here we select all (including the source) and click Select.
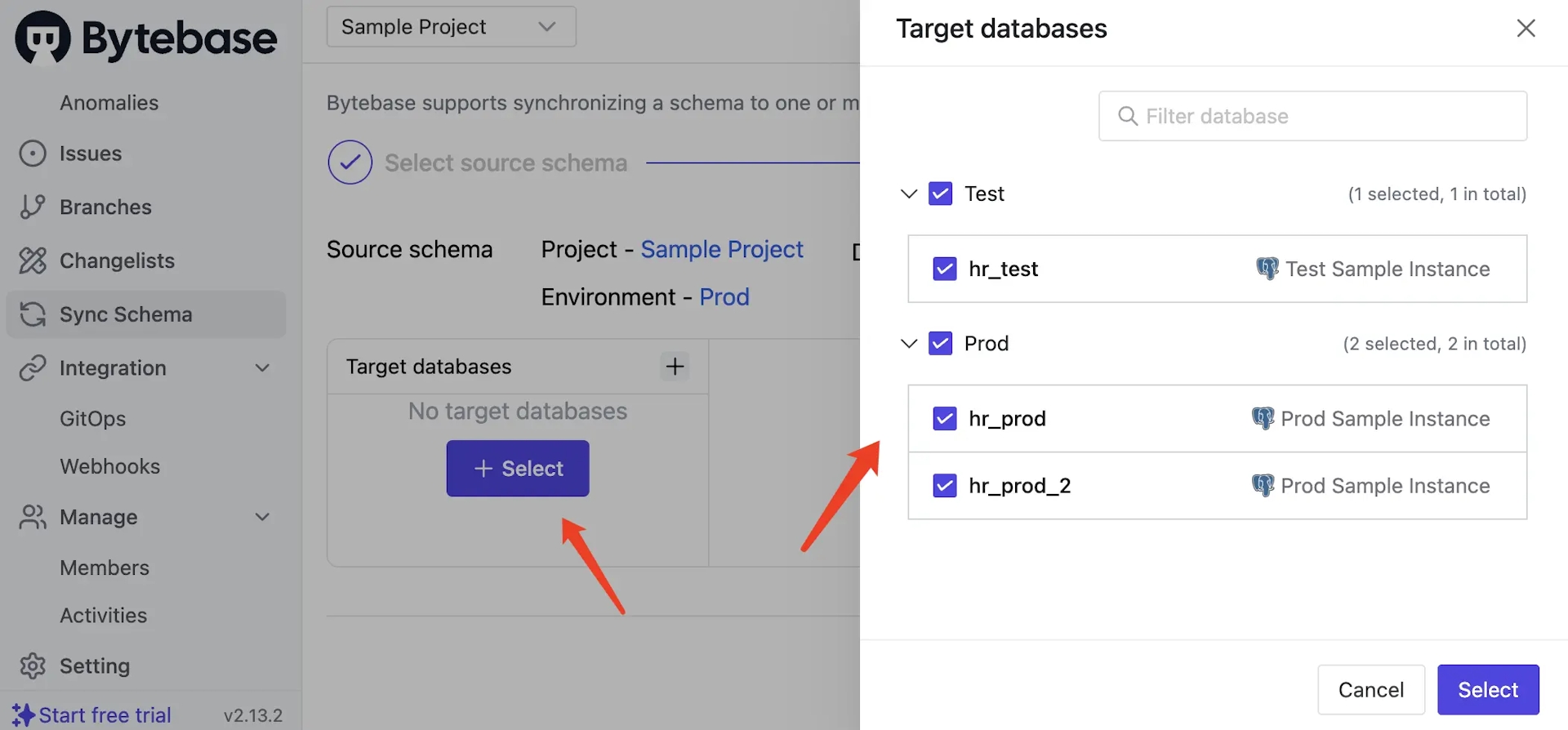
-
Bytebase will calculate the schema differences between the source and target databases, and generate the suggested DDL statements. Click Preview Issue.
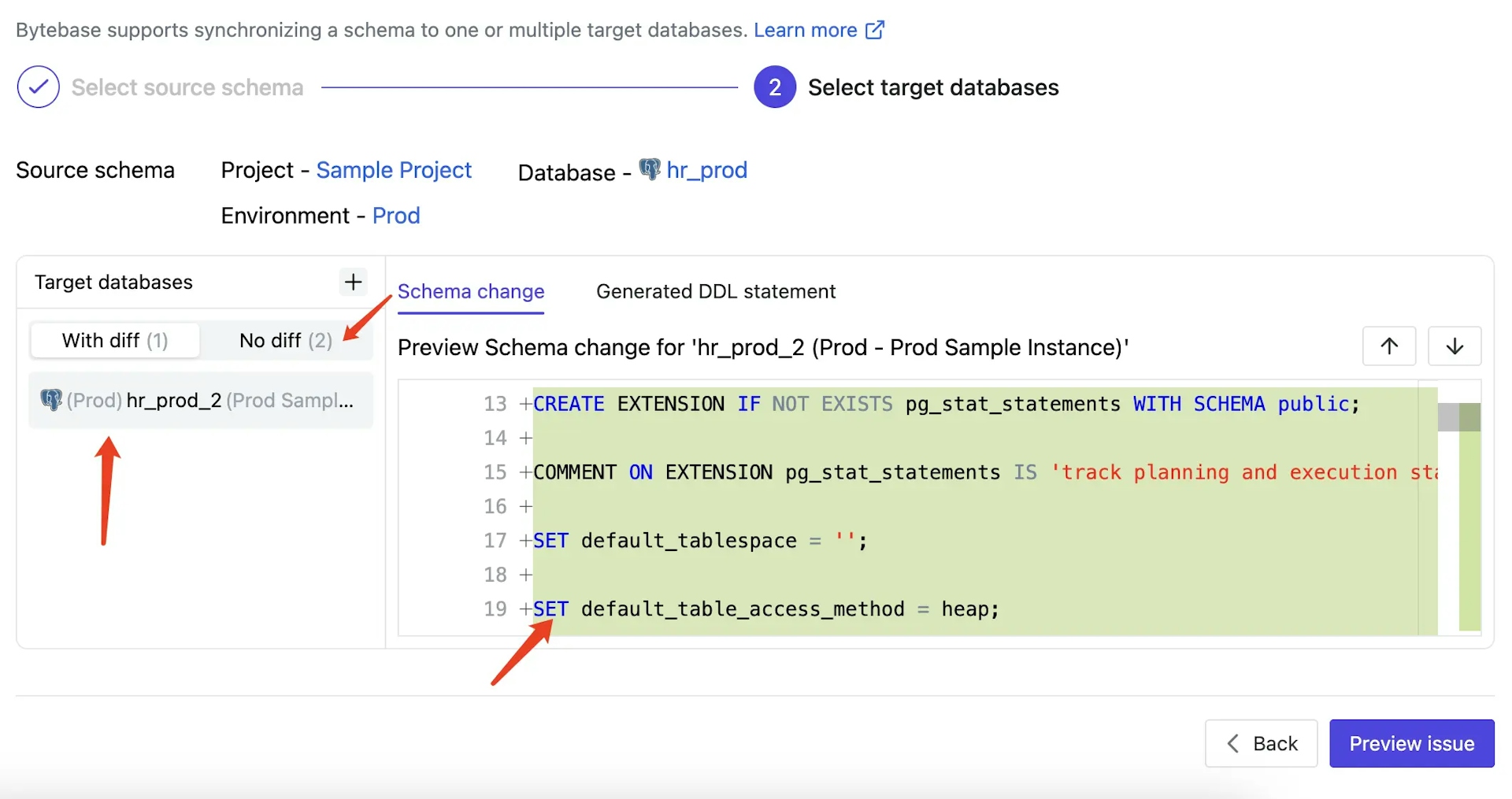
-
An issue with the generated DDL is created automatically. Click Rollout ignoring the SQL review warning. After the issue execution is
Done, the schema synchronization is completed.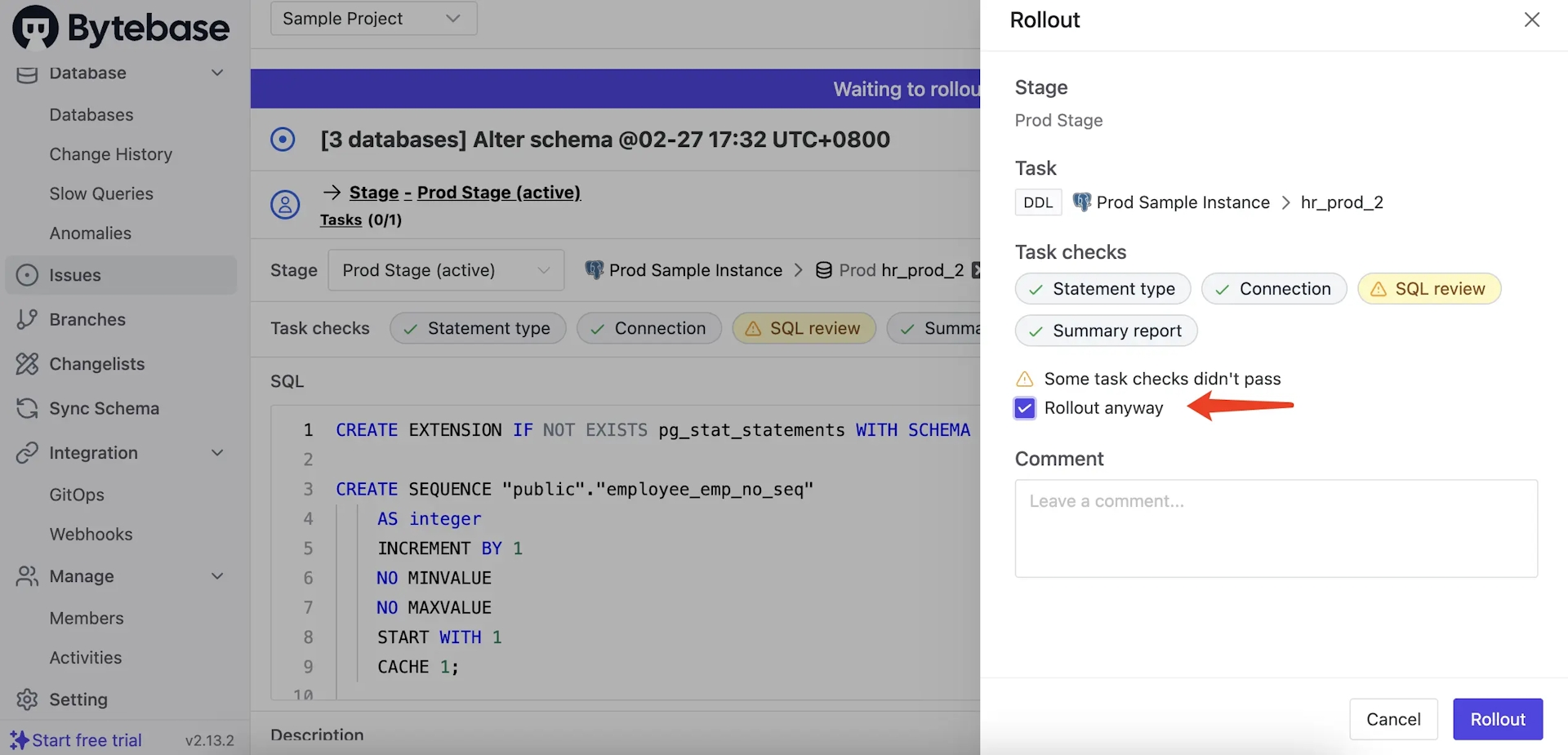
Case 2 - Sync Schema from One to Many
During the product release process, for different environments, such as dev, staging and prod, you'll need to do schema synchronization. Furthermore, for the prod environment, databases with identical schemas, such as SaaS, and multi-region game deployment, you may also need to sync the schema to multiple databases at the same time.
-
Within the project, select
hr_testand click Edit Schema. With the help of Schema Editor, add a new columnemailas follows and click Preview issue:- Name:
email - Type:
text - Default:
Empty string - Not Null:
checked
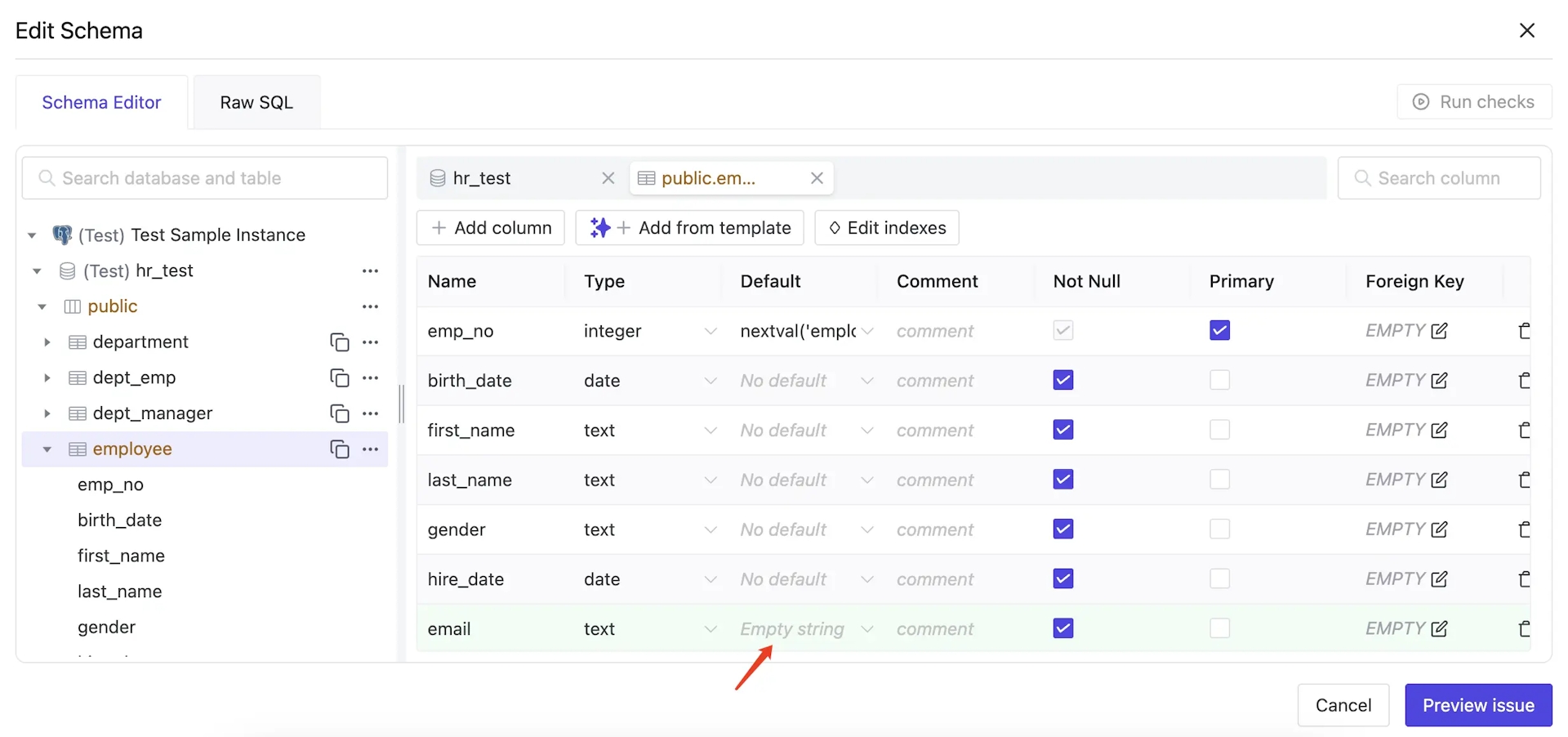
- Name:
-
An issue is created and executed automatically. After it's
Done, the new columnemailis added.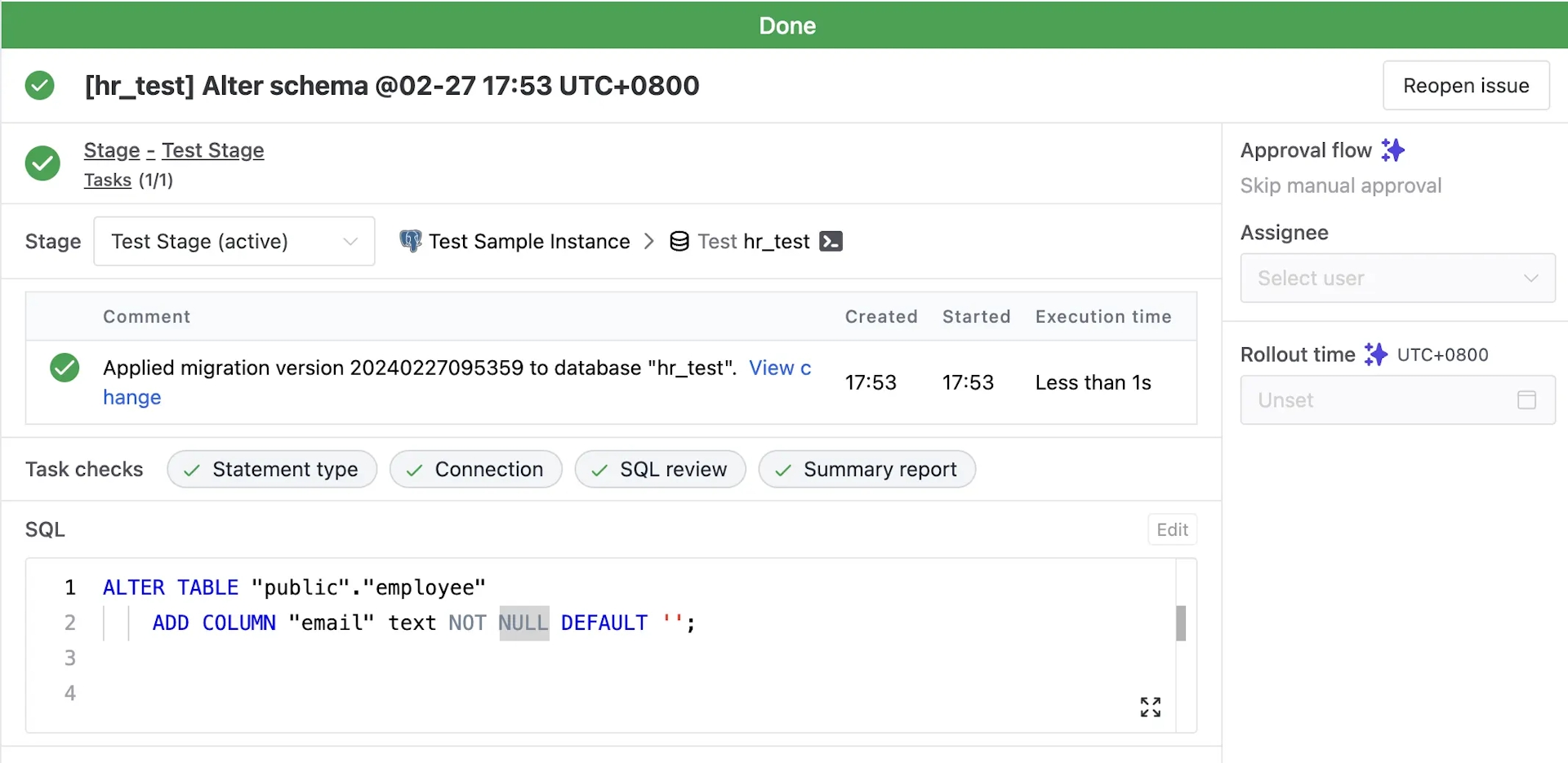
-
Within the project, click Sync Schema, choose
hr_testas the source schema and click Next.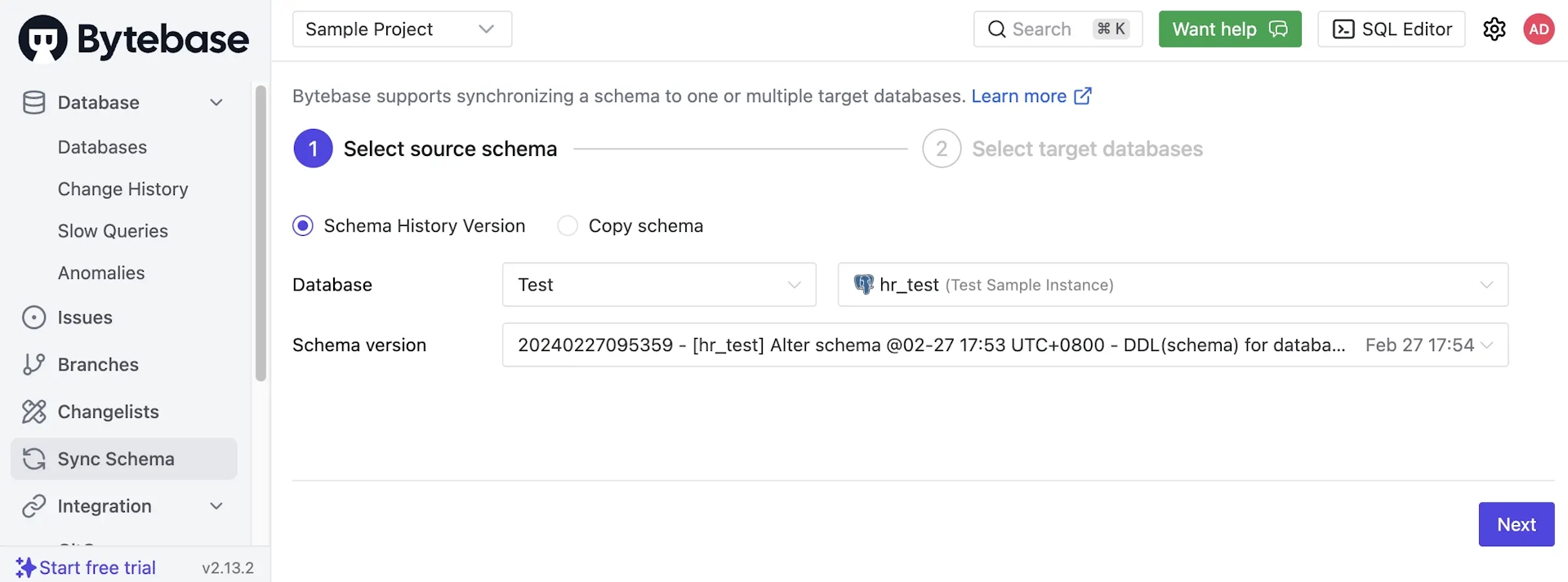
-
Select
hr_prodandhr_prod_2as the target databases. Schema differences are calculated and the suggested DDL statements are generated. Click Preview issue.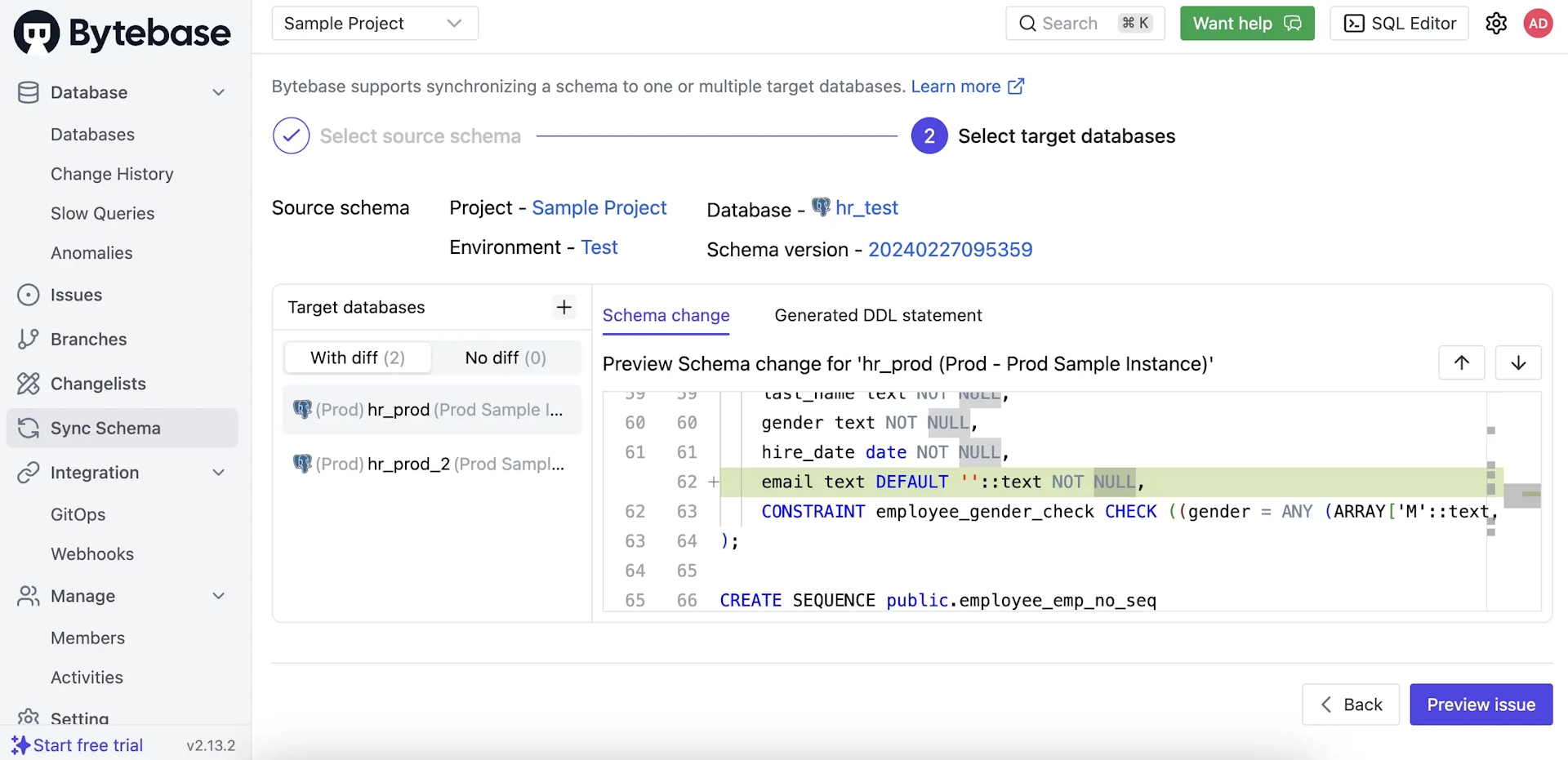
-
An issue with the generated DDL is created automatically. Because two databases need to be synced, there're two task blocks. After they execute one by one, the issue is
Done, andemailis added.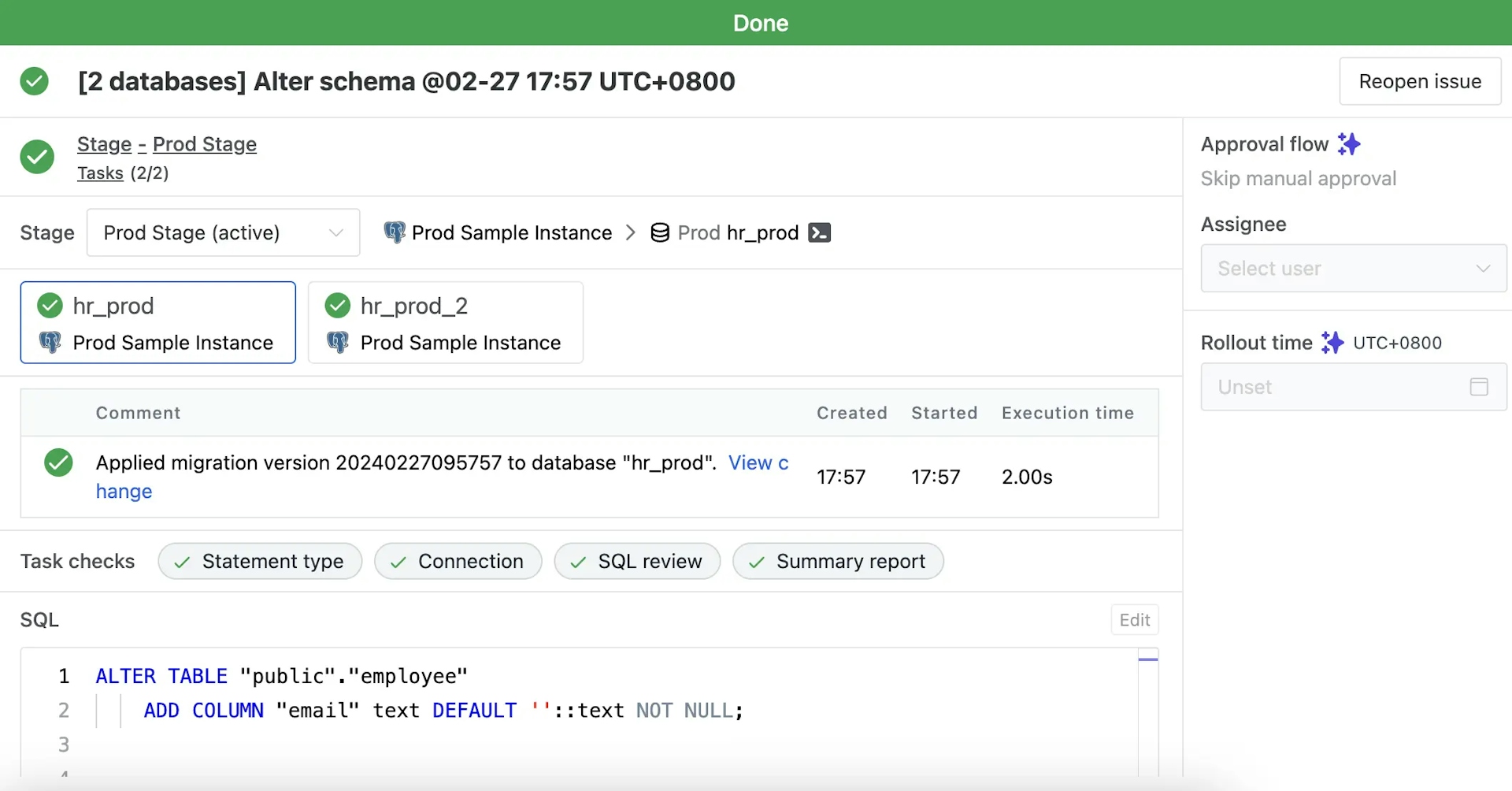
Case 3 - Rollback to Previous Schema Versions
In Bytebase Community Plan, you can choose the latest history version; In Pro Plan or Enterprise Plan, you can choose an arbitrary schema version from the full migration history. Which means you can roll back to any previous schema version.
-
After upgrading to Enterprise Plan, go into
Sample Project, click Sync Schema and selecthr_testas the source schema. When you choose the schema version, you will see the following prompt. That's because we haven't assigned the enterprise license to database instances.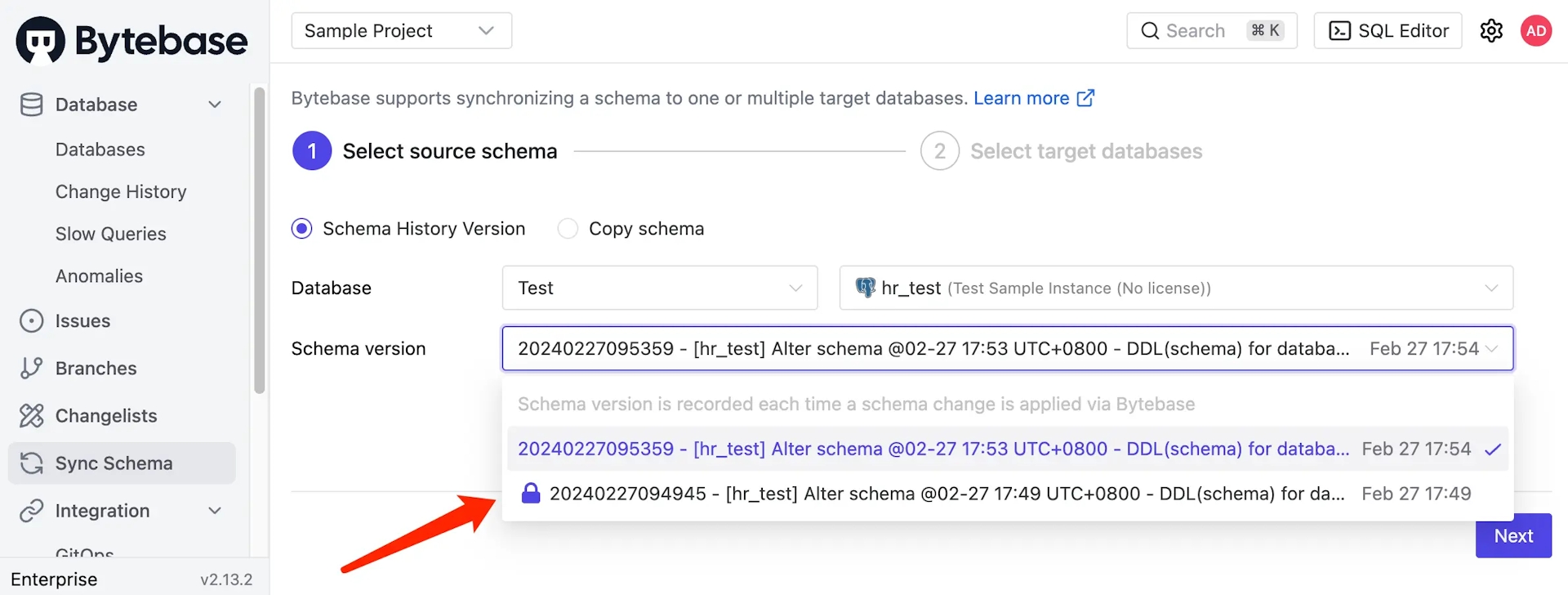
-
Click on the lock sign, select both two instances, and click Confirm.
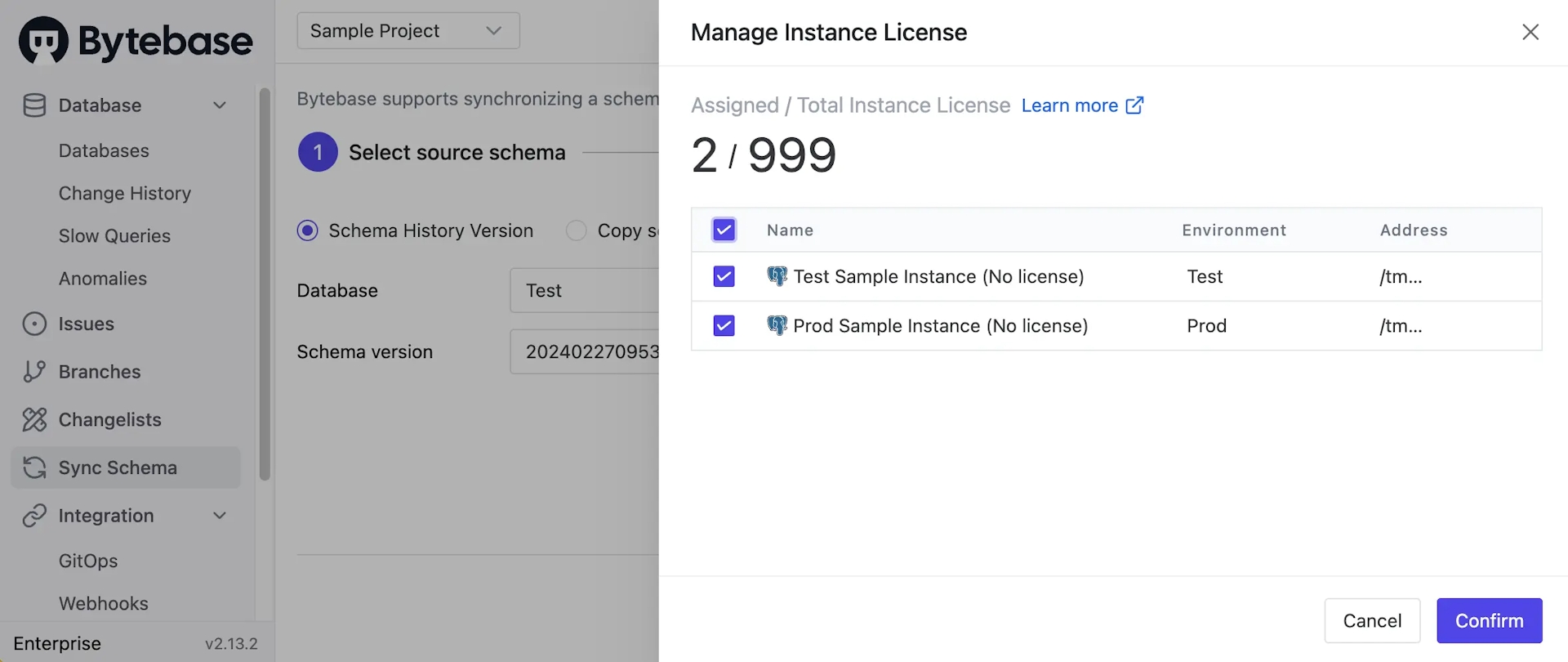
-
After the license is assigned, you can choose the schema version freely, we'll choose the previous version and click Next.
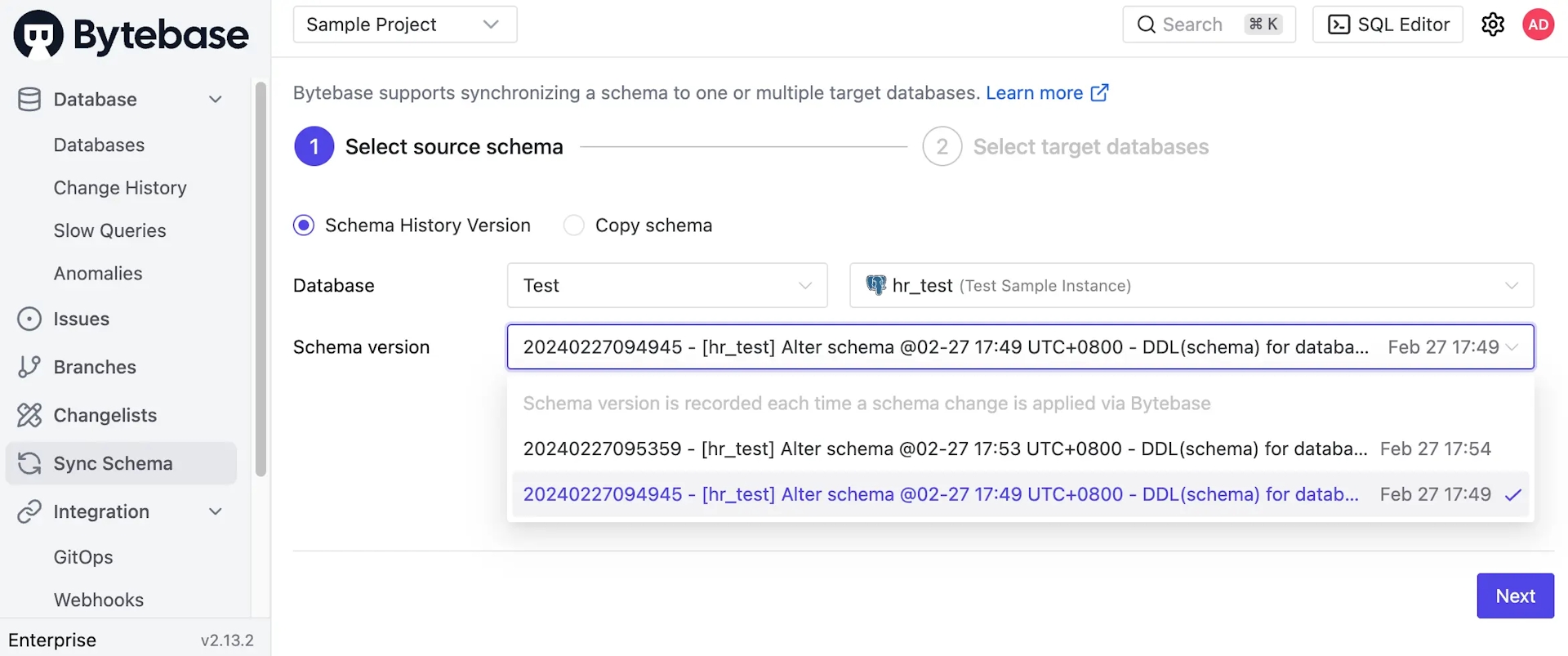
-
Choose the same database
hr_testas the target, and click Select.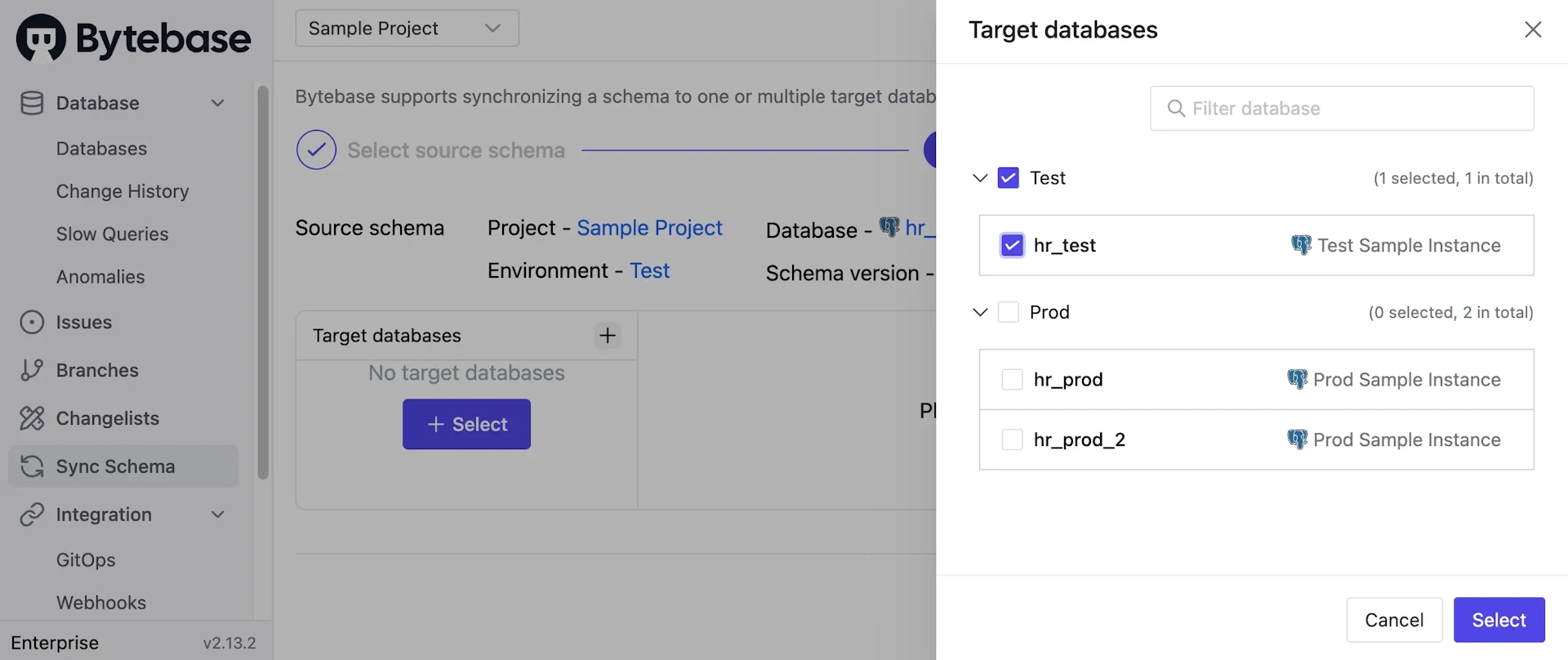
-
Bytebase will calculate the schema differences between the source and target databases, and generate the suggested DDL statements. Here means if you want to roll back to the previous version, you'll need to delete this line. Click Preview Issue.
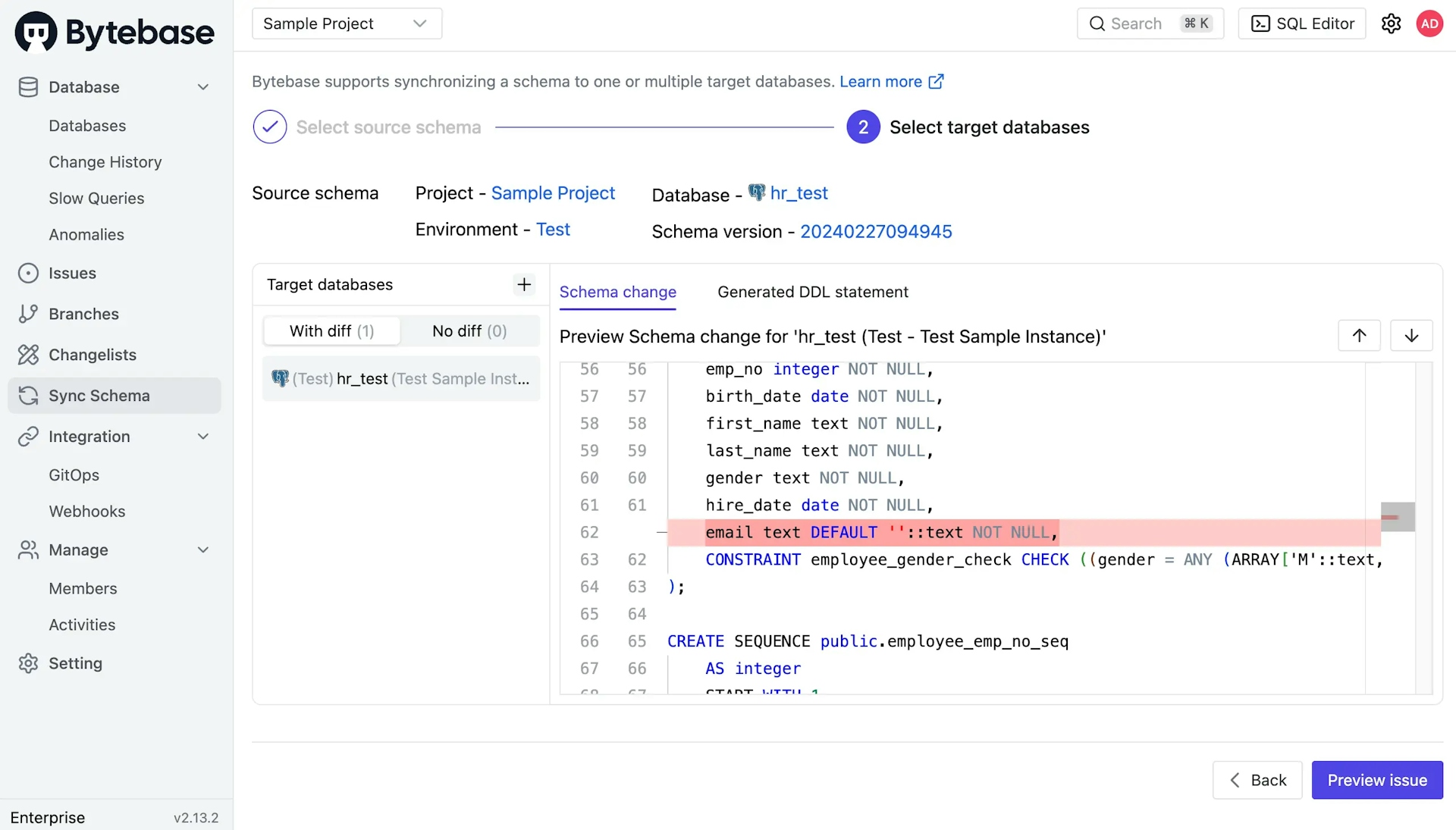
-
Click Create, an issue with the generated DDL is created and rollout automatically. After the issue execution is
Done, the schema rolls back to the previous version.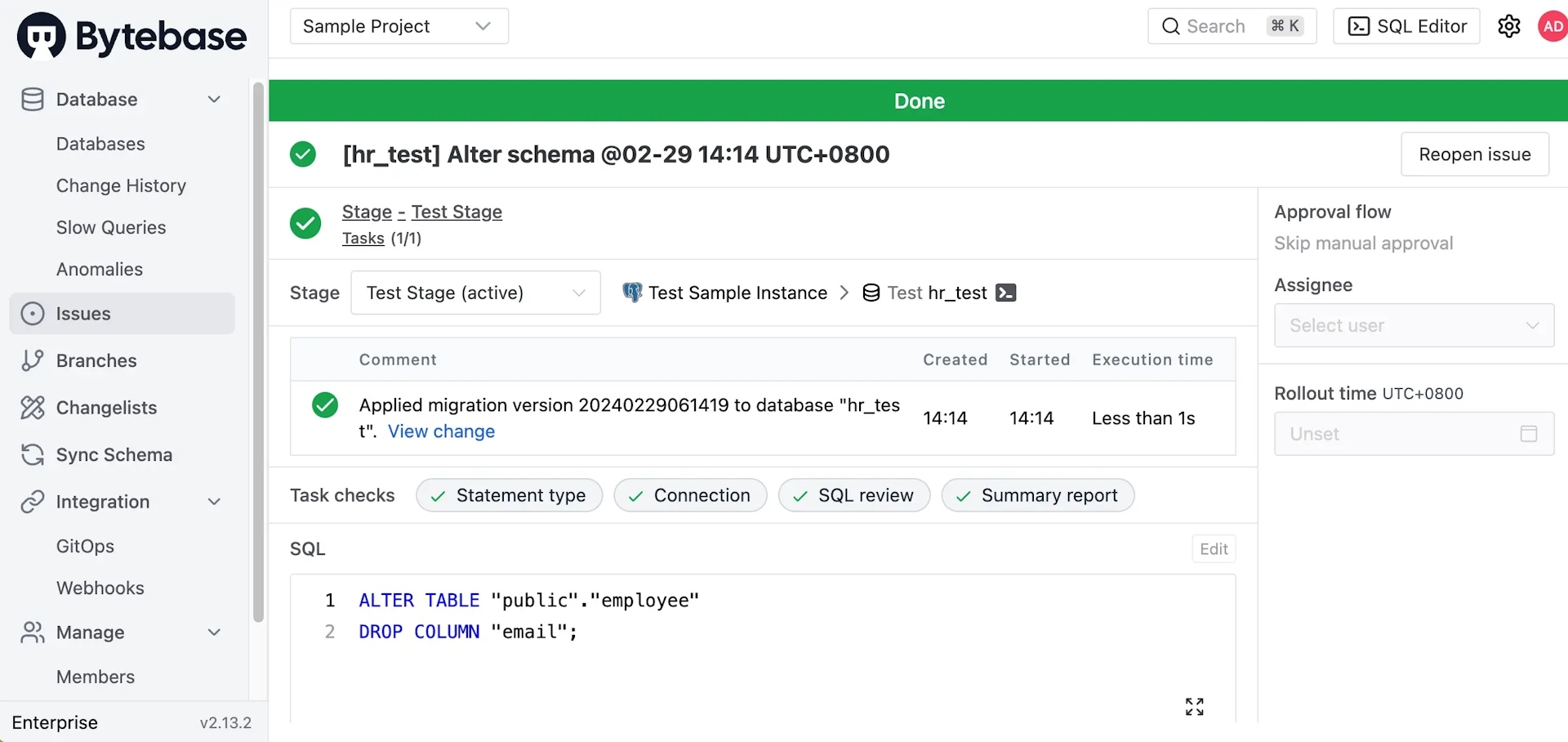
Summary
Is the experience smooth? Or do you encounter any problems? Feel free to join our Discord Group to talk about it!
